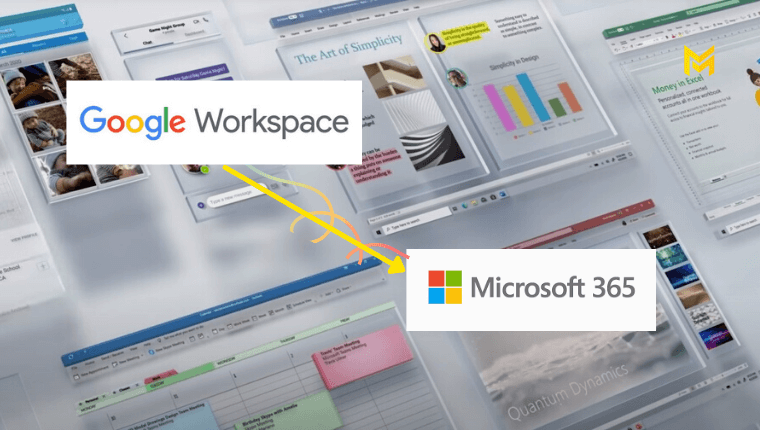Lưu ý: Nếu bạn chọn đăng ký dịch vụ Microsoft 365 do MM Technology cung cấp, chúng tôi sẽ giúp bạn thực hiện toàn bộ quá trình di chuyển từ email Google Workspace sang Microsoft 365
Nếu bạn tự đăng ký Microsoft 365 với hãng, vui lòng tham khảo các bước sau để để di chuyển dữ liệu, email và người dùng của bạn từ Google Workspace sang Microsoft 365 dành cho doanh nghiệp. Chúng tôi không đủ thẩm quyền để hỗ trợ khi bạn đăng ký thông qua hãng hoặc đối tác khác.
Goolge đang dừng cung cấp các bản miễn phí cho doanh nghiệp từ ngày 1/8/2022/. Nhiều doanh nghiệp nếu không nâng cấp từ bản miễn phí lên có phí là Google Workspace thì có thể chuyển đổi sang dịch vụ khác. Microsoft 365 là một lựa chọn hiệu quả.
Nội dung chính
- Bước 1: Đăng ký Microsoft 365 Business
- Bước 2: Cài đặt Microsoft 365 để di chuyển từ Google Workspace
- Bước 3: Thiết lập chính sách bảo mật cho các thiết bị Windows
- Bước 4: Thêm tên miền Google Workspace của bạn vào Microsoft 365
- Bước 5: Cài đặt ứng dụng Office và Microsoft Teams
- Bước 6: Di chuyển email và các mục lịch của tất cả người dùng
- Bước 7: Kết nối tên miền với Microsoft 365
- Bước 8: Di chuyển dữ liệu sang mục tương ứng
- Bước 9: Ngừng Google Workspace nhưng vẫn giữ tên miền của bạn
Bước 1: Đăng ký Microsoft 365 Business
Có 2 cách để bạn đăng ký sử dụng Microsoft 365 Business:
Cách 1: Đăng ký thông qua MM Technology- đối tác của Microsoft tại Việt Nam
Đăng ký thông qua đối tác giúp bạn tiết kiệm thời gian và tối ưu khả năng hỗ trợ sau dịch vụ.
Chúng tôi sẽ giúp bạn đăng ký và thiết lập toàn diện cũng như di chuyển dữ liệu cho đến khi có thể sử dụng dịch vụ mà không mất thêm bất kỳ khoản phí nào.
Để đăng ký Microsoft 365 Business của MM Technology bạn làm theo các bước sau:
1. Gọi cho chúng tôi qua hotline 02873.004.009, gửi email về sales@mmgroup.vn hoặc đăng ký theo form này để cung cấp đầy đủ thông tin bao gồm:
- Họ và tên của bạn
- Email nhận báo giá
- Số điện thoại liên hệ
- Tên miền (tên website)
- Số lượng người dùng muốn đăng ký sử dụng
- Chọn phiên bản Microsoft 365 Business Basic, Business Standard, Business Premium hoặc Microsoft 365 Apps for Business
2. Chuyên viên của chúng tôi sẽ liên hệ với bạn để xác nhận thông tin, tư vấn và gửi báo giá cho bạn.
3. Với khách hàng chuyển từ dịch vụ email khác hoặc nhà cung cấp khác sang MM Technology, bạn cần cho chúng tôi biết dịch vụ cụ thể để xem xét cách thức để di chuyển dữ liệu.
4. Bạn thanh toán và chúng tôi lập hợp đồng và lập hóa đơn.
5. Đội ngũ kỹ thuật MM Technology tiến hành các cấu hình cần thiết hoặc di chuyển dữ liệu từ dịch vụ email của bạn (nếu có). Quá trình này có thể nhanh hoặc chậm tùy vào khối lượng dữ liệu của bạn.
6. Hoàn tất quy trình cài đặt, bạn vào tạo tài khoản người dùng và cung cấp cho nhân viên của mình sử dụng.
Cách 2: Đăng ký trực tiếp với Microsoft
Hãy làm theo các bước sau:
1. Vào link https://www.microsoft.com/vi-vn/microsoft-365/business/compare-all-microsoft-365-business-products?&activetab=tab:primaryr2 và bấm nút mua ngay của gói Microsoft 365 tương ứng.
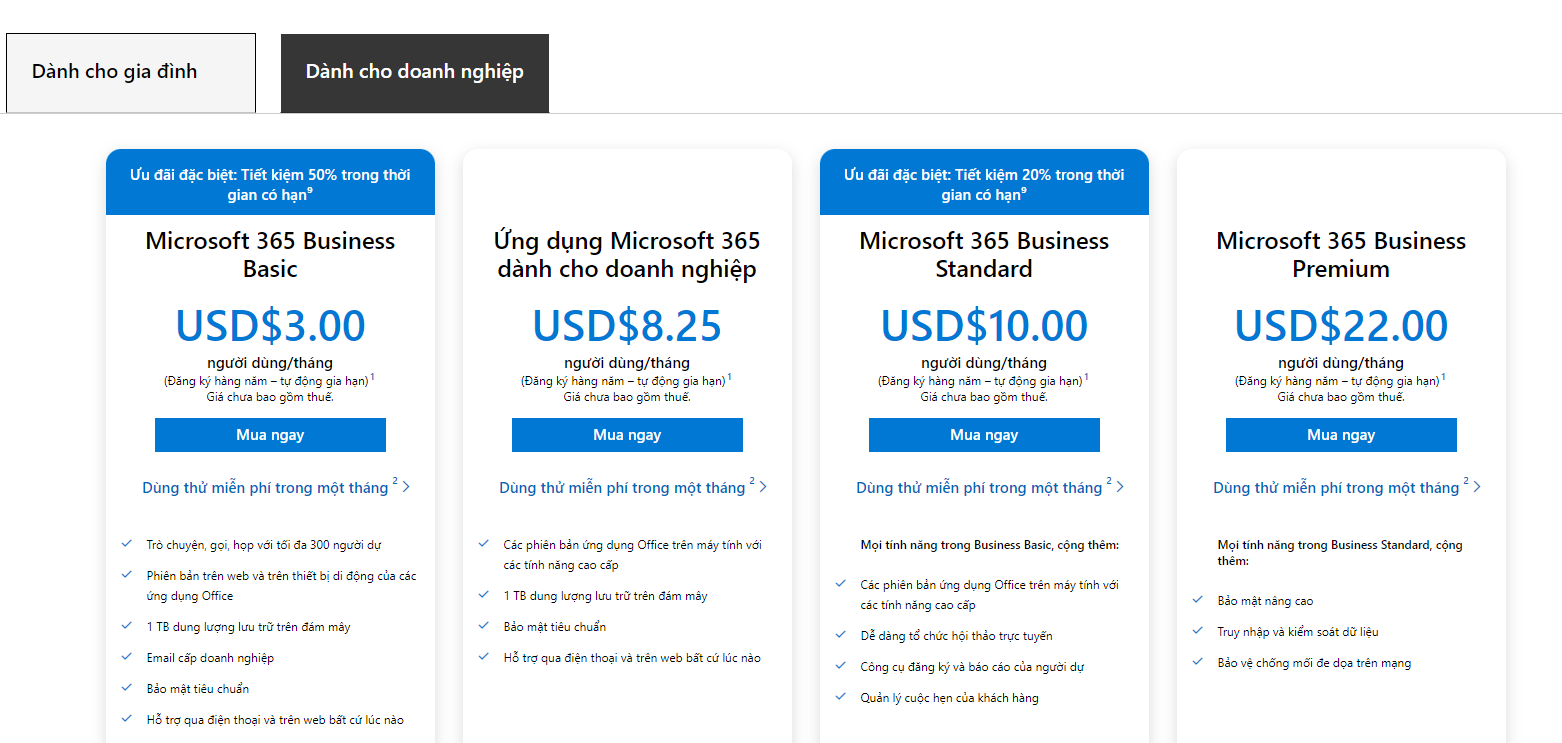
2. Điền email cá nhân vào mục số 1 như hình bên dưới, chọn Tiếp theo, sau đó Thiết lập tài khoản.
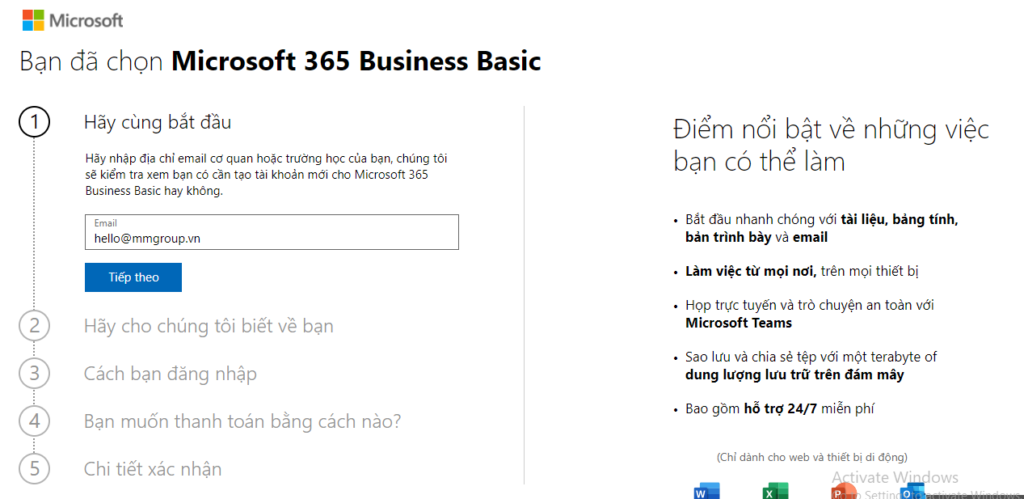
3. Nhập tên, số điện thoại và tên công ty của bạn. Nếu bạn muốn đối tác của Microsoft trợ giúp, hãy chọn hộp bên cạnh Tôi muốn Microsoft chia sẻ thông tin của tôi >> Chọn Tiếp theo.
4. Để xác minh số điện thoại của bạn, hãy chọn Gửi mã xác minh. Nhập mã bạn nhận được trên điện thoại của mình và chọn Xác minh.
5. Nếu bạn đã có miền, hãy chọn Tải miền Microsoft ngay bây giờ và nhập tên công ty của bạn. Đây sẽ là địa chỉ email tạm thời của bạn. Nó cũng trở thành một phần của URL SharePoint và OneDrive vĩnh viễn >> chọn Kiểm tra tính khả dụng >> chọn Tiếp theo.
6. Nhập tên người dùng, mật khẩu, xác nhận mật khẩu của bạn, sau đó chọn Đăng ký để tạo tài khoản của bạn.
7. Nhập số lượng người dùng, chọn gói thanh toán >> chọn Tiếp theo.
8. Nhập địa chỉ công ty của bạn, sau đó nhập Tiếp theo.
9. Nhập thông tin thẻ tín dụng của bạn, sau đó Đặt hàng. Sau một vài phút, tài khoản của bạn sẽ được tạo.
Tại thời điểm này, bạn có thể chọn Tiếp tục để thiết lập tài khoản hoặc bạn có thể đăng nhập vào trung tâm quản trị Microsoft 365 và hoàn tất thiết lập sau.
Bước 2: Cài đặt Microsoft 365 để di chuyển từ Google Workspace
Ở bước này, bạn cần xác thực việc sở hữu tên miền bạn đang sử dụng trong Google Workspace, thêm người dùng và thiết lập bảo mật cơ bản cho thiết bị.
1. Đăng nhập vào office.com và chọn Quản trị viên (Admin).
2. Trong trung tâm quản trị Microsoft 365, hãy chọn Đi tới hướng dẫn thiết lập (Go to guided setup).
3. Theo tùy chọn, cài đặt ứng dụng Office, sau đó chọn iếp tục.
4. Vì bạn đang di chuyển từ Google Workspace, hãy chọn tên miền mặc định và chọn Sử dụng miền này (Use this domain).
5. Nhập tên người dùng của bạn và tên người dùng mong muốn, xác minh địa chỉ email của bạn để nhận mật khẩu của người dùng, sau đó chọn Thêm người dùng và chỉ định giấy phép (Add users and assign licenses).
6. Nhập địa chỉ email nhận thông tin đăng nhập mới cho người dùng của bạn, chọn Gửi email và tiếp tục.
7. Sau đó Tiếp tục một lần nữa để kết nối miền tạm thời của bạn.
8. Chọn thông báo cho người dùng trong tổ chức của bạn về Teams, sau đó chọn Tiếp tục .
9. Mở rộng và xem lại cài đặt Android và iOS của bạn (Android and iOS settings), sau đó chọn Tạo chính sách quản lý ứng dụng dành cho thiết bị di động (Create mobile app management policy).
10. Chọn Đi tới trung tâm quản trị (Go to admin center).
Bước tiếp theo trong quy trình sẽ là thiết lập các biện pháp bảo vệ cho tổ chức của bạn.
Bước 3: Thiết lập chính sách bảo mật cho các thiết bị Windows
Bảo mật Windows được thiết lập riêng trong trang cài đặt của trung tâm quản trị Microsoft 365 (Microsoft 365 admin center).
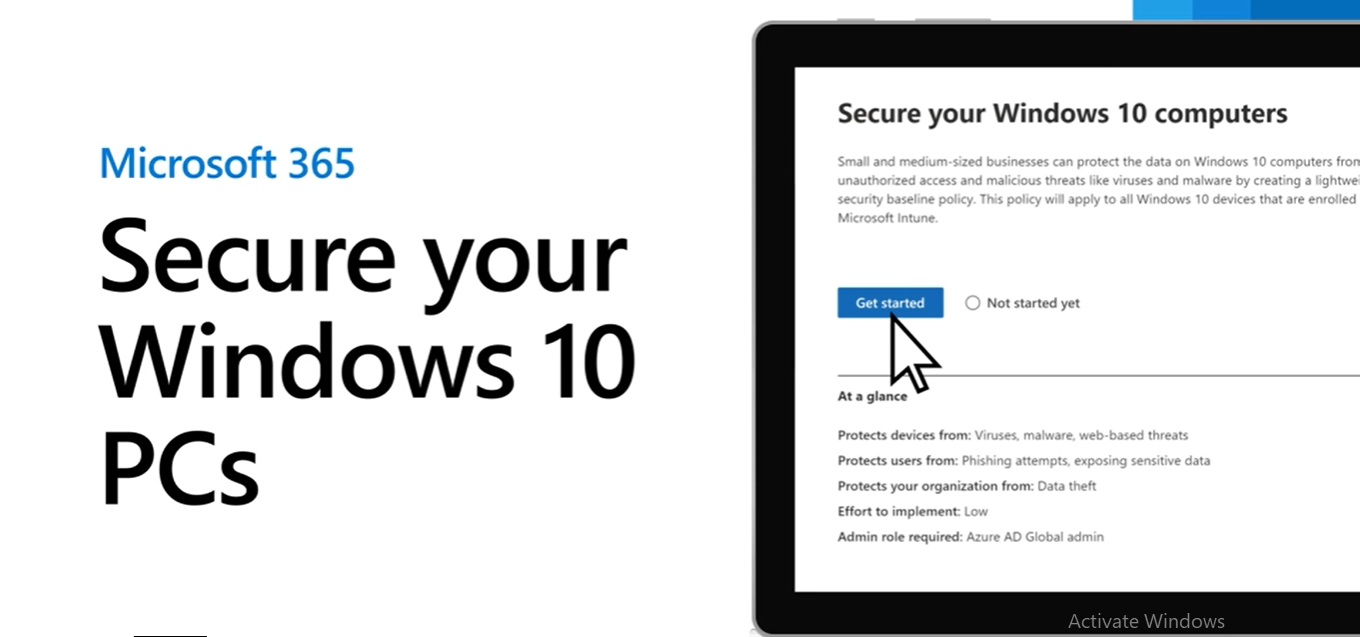
Sau khi bạn thiết lập bảo vệ thiết bị trong Microsoft 365 Business, hãy làm theo các bước sau để bảo vệ máy tính Windows 10 của bạn.
1. Trong trung tâm quản trị Microsoft 365, chọn Setup.
2. Trong mục Bảo mật máy tính Windows của bạn ( Secure your Windows computers) chọn View.
3. Xem lại thông tin trên trang Bảo mật máy tính Windows 10 của bạn để bạn hiểu các chính sách và cách chúng ảnh hưởng đến người dùng của bạn.
4. Chọn Bắt đầu.
5. Trên ngăn cài đặt Windows 10 , hãy xem lại các tùy chọn và điều chỉnh nếu cần. Di chuột qua chú thích công cụ để tìm hiểu thêm về chính sách.
6. Trong mục Chính sách nên áp dụng cho ai? (Who should the policy apply to?) chọn xem các lựa chọn của bạn sẽ được áp dụng cho mọi người trong tổ chức hay chỉ một số nhóm cụ thể sau đó lưu thay đổi.
Sau khi thiết lập, Microsoft 365 Business sẽ bảo vệ máy tính Windows 10 của bạn.
Bước 4: Thêm tên miền Google Workspace của bạn vào Microsoft 365
Sau khi xác minh rằng bạn sở hữu tên miền bạn đang sử dụng cho email, bạn và tất cả những người dùng khác có thể bắt đầu sử dụng email cũ của bạn để đăng nhập vào Microsoft 365 Business.
Thêm tên miền Google Workspace của bạn vào Microsoft 365 Business để tiếp tục sử dụng địa chỉ email doanh nghiệp của mình.
1. Vào trung tâm quản trị Microsoft 365 Microsoft 365 admin center.
2. Ở thanh điều hướng bên trái, chọn Hiển thị tất cả > Cài đặt > tên miền.
3. Chọn Thêm tên miền, nhập tên miền của bạn rồi chọn Sử dụng tên miền này.
4. Chọn Thêm bản ghi TXT vào các bản ghi DNS tên miền, chọn Tiếp tục và sao chép TXT.
5. Quay lại Bảng điều khiển dành cho quản trị viên của Google (Google Admin Console), chọn Tên miền – Quản lý tên miền – Xem chi tiết – Quản lý tên miền – DNS sau đó cuộn xuống Bản ghi tài nguyên tùy chỉnh (Custom resource records).
6. Mở menu thả xuống loại bản ghi, chọn TXT, dán giá trị TXT bạn đã sao chép rồi chọn Thêm.
Quá trình cập nhật có thể diễn ra trong vòng vài phút hoặc 48 tiếng.
7. Quay lại trung tâm quản trị, chọn Xác minh >> Đóng.
8. Để chọn tên miền của bạn làm tên miền email chính cho người dùng, ở thanh điều hướng bên trái, hãy chọn Người dùng > Người dùng đang hoạt động (Active users).
9. Chọn một người dùng, chọn Quản lý tên người dùng và email >> Chỉnh sửa, chọn tên miền của bạn từ menu thả xuống, sau đó chọn Xong và Lưu thay đổi .
10. Lặp lại quá trình này cho từng người dùng.
Khi hoàn tất, bạn đã có thể cài đặt các ứng dụng Office và di chuyển các mục email và lịch của mình sang Microsoft 365.
Bước 5: Cài đặt ứng dụng Office và Microsoft Teams
Tất cả những người dùng có giấy phép Microsoft 365 nên cài đặt ứng dụng Office trên các thiết bị làm việc của mình.
1. Truy cập office.com. Bạn có thể cần đăng nhập bằng tài khoản công việc của mình.
2. Chọn Cài đặt Office > Ứng dụng Microsoft 365 > Khởi Chạy, rồi chọn Đồng ý.
3. Các ứng dụng Office sẽ được cài đặt. Quá trình này có thể mất vài phút. Khi quá trình hoàn tất, hãy chọn Kết thúc.
4. Để cài đặt Microsoft Teams, hãy truy cập trang office.com và chọn Teams.
5.Tải ứng dụng Windows, sau đó chọn Khởi chạy. Teams sẽ hiển thị lời nhắc khi cài đặt hoàn tất.
Bước 6: Di chuyển email và các mục lịch của tất cả người dùng
Trong bước này, bạn sẽ chạy quá trình di chuyển Exchange Online để di chuyển email, lịch và danh bạ của mọi người khỏi Google Workspace.
Bạn có thể di chuyển hàng loạt người dùng từ Google Workspace sang Microsoft 365 hoặc Office 365, cho phép dự án di chuyển được thực hiện theo từng giai đoạn. Quá trình di chuyển này yêu cầu bạn cung cấp cho tất cả người dùng của mình, những người sẽ được di chuyển dưới dạng người dùng hỗ trợ thư bên ngoài quá trình di chuyển. Bạn phải chỉ định danh sách người dùng để di chuyển cho mỗi đợt.
Quá trình di chuyển thực hiện một số bước và có thể mất từ vài giờ đến vài ngày tùy thuộc vào lượng dữ liệu bạn đang di chuyển. Xem chi tiết tại đây.
Bước 7: Kết nối tên miền với Microsoft 365
Sau khi bạn kết nối, email theo tên miền riêng sẽ bắt đầu chuyển sang Microsoft 365 và tất cả các dịch vụ Microsoft 365 của bạn sẽ hoạt động.
Trước tiên, bạn sẽ cần xóa các bản ghi DNS hiện có khỏi Google, sau đó Microsoft mới có thể thêm các bản ghi DNS mới từ dịch vụ Microsoft 365.
1. Đăng nhập vào bảng điều khiển dành cho quản trị viên Google Workspace của bạn tại admin.google.com.
2. Chọn tên miền, Quản lý tên miền, Xem chi tiết, Quản lý tên miền, sau đó chọn DNS ở góc điều hướng bên trái.
3. Cuộn xuống Bản ghi tổng hợp (Synthetic records), mở Google Workspace, chọn Delete, sau đó lại Delete.
4. Cuộn xuống Bản ghi tài nguyên tùy chỉnh (Custom resource records) và xóa mọi bản ghi DNS hiện có bao gồm bất kỳ bản ghi DNS nào bạn có thể đã tạo trước đây cho Microsoft 365.
5. Đi tới trung tâm quản trị Microsoft 365.
6. Trong thanh điều hướng bên trái, chọn Hiển thị tất cả > Cài đặt > Tên miền.
7. Sau đó chọn tên miền mặc định của bạn.
8. Chọn Tiếp tục cài đặt, sau đó Tiếp tục để kết nối tên miền của bạn.
9. Cuộn xuống để xem các bản ghi DNS cần được sao chép vào Google.
10. Mở Bản ghi MX và bên dưới mục Points to address or value, hãy sao chép bản ghi.
11. Quay lại Google và trong phần Custom resource records, hãy mở menu thả xuống loại bản ghi và chọn MX.
12. Trong trường Data, hãy dán bản ghi bạn đã sao chép.
13. Sau đó chọn Thêm.
14. Lặp lại quy trình cho các bản ghi CNAME và TXT và thêm các giá trị vào trang quản lý DNS của Google.
15. Quay lại trung tâm quản trị Microsoft 365 và chọn Tiếp tục.
Thiết lập miền của bạn đã hoàn tất.
Bước 8: Di chuyển dữ liệu sang mục tương ứng
Sử dụng Trình quản lý di chuyển (Migration Manager) để di chuyển dữ liệu của mọi người từ Google Drive sang OneDrive và từ shared Drives sang các Teams sites.

Trong bước này, tất cả dữ liệu trong Google Drive cá nhân và chia sẻ sẽ được sao chép và chuyển sang Microsoft 365.
1. Kết nối với Google . Đăng nhập vào tài khoản Google của bạn và thêm ứng dụng di chuyển Microsoft 365 vào các ứng dụng tùy chỉnh tài khoản Google Workspace của bạn.
2. Quét và đánh giá tài khoản. Google Drive được quét tự động cho bạn. Khi quá trình quét hoàn tất, hãy tải xuống các báo cáo và nhật ký đã tạo để kiểm tra các vấn đề nào có thể xảy ra có thể cản trở quá trình di chuyển của bạn.
3. Sao chép vào danh sách di chuyển. Sau khi Google Drive được quét và xác định đã sẵn sàng, hãy thêm chúng vào danh sách di chuyển.
4. Xem lại đường dẫn đích. Microsoft tự động chia sẻ đường dẫn nguồn đến bất kỳ đường dẫn đích chính xác. Đảm bảo nội dung đang được sao chép đến đúng nơi bằng cách xem xét và sửa đổi nếu cần cho mỗi đường dẫn đích.
5. Bản đồ nhận dạng các nhóm và người dùng của bạn trong Google Drive với tài khoản trong Microsoft 365 để di chuyển cài đặt chia sẻ Google Drive của bạn.
6. Sau khi xem xét thiết lập di chuyển của bạn, hãy di chuyển tài khoản Google của bạn và theo dõi tiến trình.
Bước 9: Ngừng Google Workspace nhưng vẫn giữ tên miền của bạn
Nếu Google quản lý tên miền của bạn, bạn có thể giữ lại tên miền ngay cả khi bạn ngừng đăng ký Google Workspace. Bạn cũng có thể chọn chuyển nó sang máy chủ DNS khác nếu muốn.

1. Đăng nhập vào Quản trị viên của Google và đi tới phần Thanh toán.
2. Trong danh sách Đăng ký , hãy chọn đăng ký G Suite của bạn, Hủy đăng ký, sau đó chọn Tiếp tục.
Lưu ý:
1. Đăng ký của bạn sẽ bị hủy ngay lập tức và bạn không thể hoàn tác hành động này.
2. Bạn có thể không thấy Đăng ký tên miền trong danh sách Đăng ký của mình nếu nhà cung cấp máy chủ lưu trữ DNS của bạn không phải là Google.
Hi vọng bài viết giúp bạn thiết lập quá trình di chuyển từ email Google Workspace sang Microsoft 365 thành công!