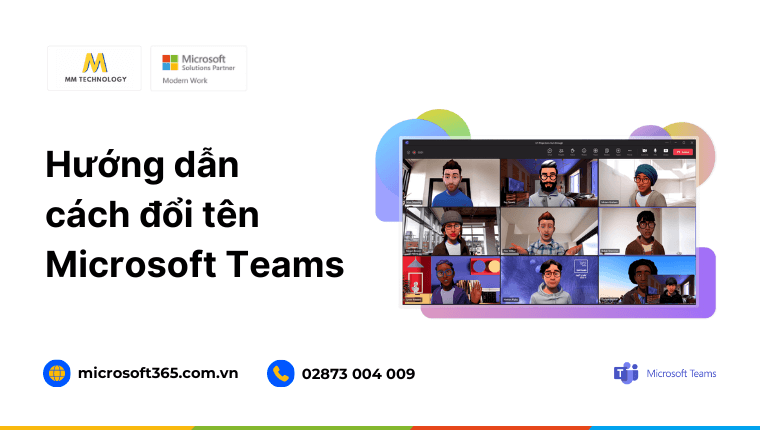Cách đổi tên trên Microsoft Teams là một thao tác đơn giản nhưng rất hữu ích, giúp người dùng cá nhân hóa tài khoản của mình. Đặc biệt hữu ích khi người dùng muốn cá nhân hóa tài khoản cho các tình huống cụ thể như sự kiện hoặc lớp học, giúp phản ánh rõ vai trò hoặc mục đích tham gia.
Bài viết này sẽ cung cấp một hướng dẫn chi tiết về cách thực hiện.
Nội dung chính
1. Cách đổi tên trên Microsoft Teams mobile app
Việc thay đổi tên hiển thị trên ứng dụng Microsoft Teams trên điện thoại rất dễ dàng. Chỉ cần làm theo các bước sau đây:
- Khởi động ứng dụng Teams: Mở ứng dụng trên điện thoại của bạn và đăng nhập vào tài khoản.
- Truy cập vào ảnh đại diện: Nhấn vào biểu tượng ảnh đại diện của bạn ở góc trái màn hình.
- Vào cài đặt: Chọn mục Cài đặt (Settings), sau đó nhấn vào Chỉnh sửa (Edit).
- Nhập tên mới: Điền tên mới vào ô bên cạnh mục Tên (Name) và nhấn Lưu (Save) để hoàn tất quá trình.
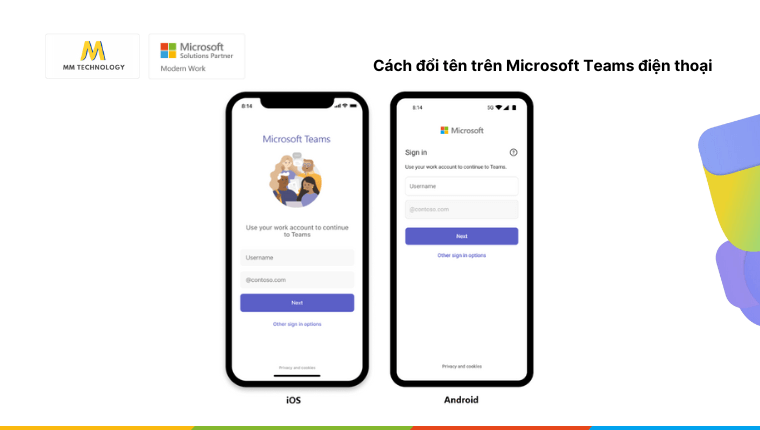
2. Cách đổi tên trên Microsoft Teams desktop
Nếu bạn đang sử dụng Microsoft Teams trên máy tính, việc thay đổi tên hiển thị khá đơn giản. Dưới đây là các bước thực hiện.
- Khởi động ứng dụng Teams: Mở Microsoft Teams trên máy tính và đăng nhập vào tài khoản của bạn.
- Truy cập vào hồ sơ cá nhân: Nhấn vào mục Hồ sơ (Profile) ở góc trên bên trái màn hình.
- Đi vào cài đặt: Từ menu xuất hiện, chọn Cài đặt (Settings), chọn Chỉnh sửa hồ sơ (Edit profile).
- Nhập tên mới: Gõ tên hiển thị mà bạn muốn sử dụng vào ô tương ứng.
- Lưu thay đổi: Nhấn Lưu thay đổi (Save) để hoàn tất quá trình.

3. Cách đổi tên trên Microsoft Teams bằng tài khoản Microsoft
Nếu bạn không thể đổi tên trực tiếp trong Microsoft Teams, bạn có thể thực hiện việc này thông qua tài khoản Microsoft của mình.
Lưu ý rằng việc thay đổi này sẽ ảnh hưởng đến tất cả các dịch vụ của Microsoft mà bạn sử dụng, bao gồm cả Teams.
Dưới đây là các bước thực hiện.
- Truy cập vào tài khoản Microsoft: Mở trình duyệt và vào trang web account.microsoft.com.
- Đăng nhập: Nhập thông tin đăng nhập cho tài khoản Microsoft mà bạn sử dụng để truy cập vào Microsoft Teams.
- Chọn thông tin cá nhân: Tìm và nhấn vào mục Thông tin cá nhân (Your info).
- Thay đổi tên hiển thị: Xóa tên hiện tại và nhập tên mới vào ô tương ứng.
- Lưu thay đổi: Nhấn “Lưu thay đổi” (Save) để cập nhật thông tin.
4. Một số câu hỏi thường gặp
Dưới đây là những câu hỏi phổ biến liên quan đến việc thay đổi tên hiển thị trên Microsoft Teams:
4.1 Thay đổi tên mất bao lâu?
Thay đổi sẽ diễn ra ngay lập tức. Tuy nhiên, có thể cần một chút thời gian để đồng bộ hóa với tất cả các thiết bị.
4.2 Có thể đổi tên nhiều lần không?
Có. Hoàn toàn có thể thay đổi tên nhiều lần theo ý muốn.
4.3 Tại sao đồng nghiệp vẫn thấy tên cũ?
Điều này có thể do vấn đề đồng bộ. Hãy thử làm mới ứng dụng hoặc đăng xuất và đăng nhập lại để cập nhật.
4.4 Làm thế nào để đổi tên nhóm trong Teams?
Để đổi tên nhóm, bạn cần truy cập vào mục Quản lý nhóm và thực hiện thay đổi trong phần thông tin nhóm.
4.5 Tôi có cần quyền hạn gì để đổi tên không?
Không. Bạn không cần quyền hạn đặc biệt nào để thay đổi tên của chính mình. Tuy nhiên, để đổi tên nhóm, bạn cần là quản trị viên hoặc thành viên có quyền quản lý.
4.6 Có thể đổi tên khi đang tham gia cuộc họp không?
Có. Bạn có thể thay đổi tên hiển thị ngay cả khi đang tham gia cuộc họp. Tuy nhiên, có thể thay đổi sẽ không được cập nhật lập tức.
5. Kết
Bài viết đã hướng dẫn ba cách đổi tên trên Microsoft Teams phổ biến. Hy vọng rằng những thông tin này sẽ hữu ích cho bạn trong quá trình cá nhân hóa tài khoản của mình.
Nếu tài khoản của bạn được quản lý bởi một tổ chức, có thể bạn sẽ cần sự hỗ trợ từ quản trị viên để thực hiện thay đổi này.