Ngày nay tin tặc ngày càng nhiều để tránh các nguy cơ về xâm nhập và đánh cắp dữ liệu người dùng nên cài đặt các mật khẩu phức tạp. Những mật khẩu này rất khó nhớ. Microsoft Authenticator sẽ giải quyết vấn đề này bằng cách sử dụng smartphone để mở khóa tài khoản, người dùng không cần phải nhớ password. Chỉ với một vài thao tác đơn giản các bạn có thể cài đặt bảo mật dễ dàng nhanh chóng.
Trước khi sử dụng chúng ta tiến hành cài đặt Microsoft Authenticator chúng ta trên các nền tảng App Store của iOS, hoặc Google Play của Android.
Google Workspace giải pháp làm việc hiệu quả dành cho doanh nghiệp.
Nội dung chính
1. Cài đặt Authenticator cho tài khoản Microsoft
Trước tiên bạn cần liên kết tài khoản Microsoft của mình với ứng dụng Authenticator.
Bước 1: Sau khi tải Microsoft Authenticator về máy, các bạn nhấp vào mục “Thêm tài khoản” (Add Account)
Bước 2: Các bạn sử dụng tài khoản Microsoft để đăng nhập vào ứng dụng Authenticator. Chọn “Tài khoản cá nhân” (Personal Account) hoặc “Tài khoản cơ quan hoặc trường học” (Work or School Account).
Bước 3: Sau khi đăng nhập vào ứng dụng bạn phải xác thực bằng OTP trên điện thoại. Sau khi đăng ký sẽ có mã OTP, cầu ứng dụng gửi mã này qua SMS, email hoặc một phương thức khác.
Sau khi bạn xác minh mã OTP sẽ liên kết tời tài khoản của bạn. Bắt đầu từ bây giờ, bạn có thể dùng Authenticator để truy cập tài khoản để xác thực hai bước hoặc không cần điền mật khẩu.
Vào lần đăng nhập tiếp theo, bạn chỉ cần nhập ID tên người dùng, sau đó nhập mã xác minh được tạo bởi Microsoft Authenticator.
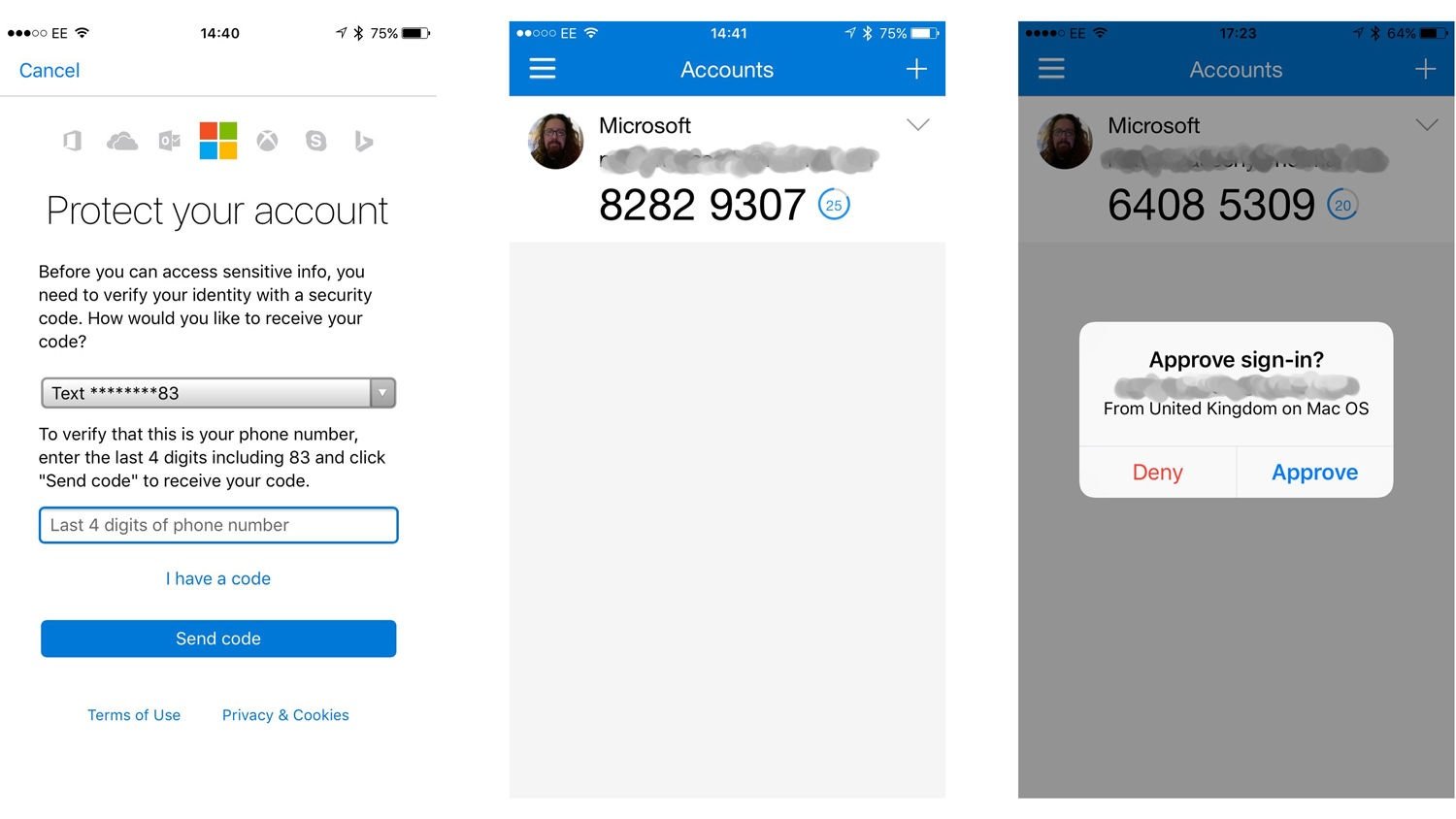
2. Cách bật xác thực hai bước
Bước 1: Vào trang web Microsoft account và Đăng nhập tài khoản Microsoft của bạn.
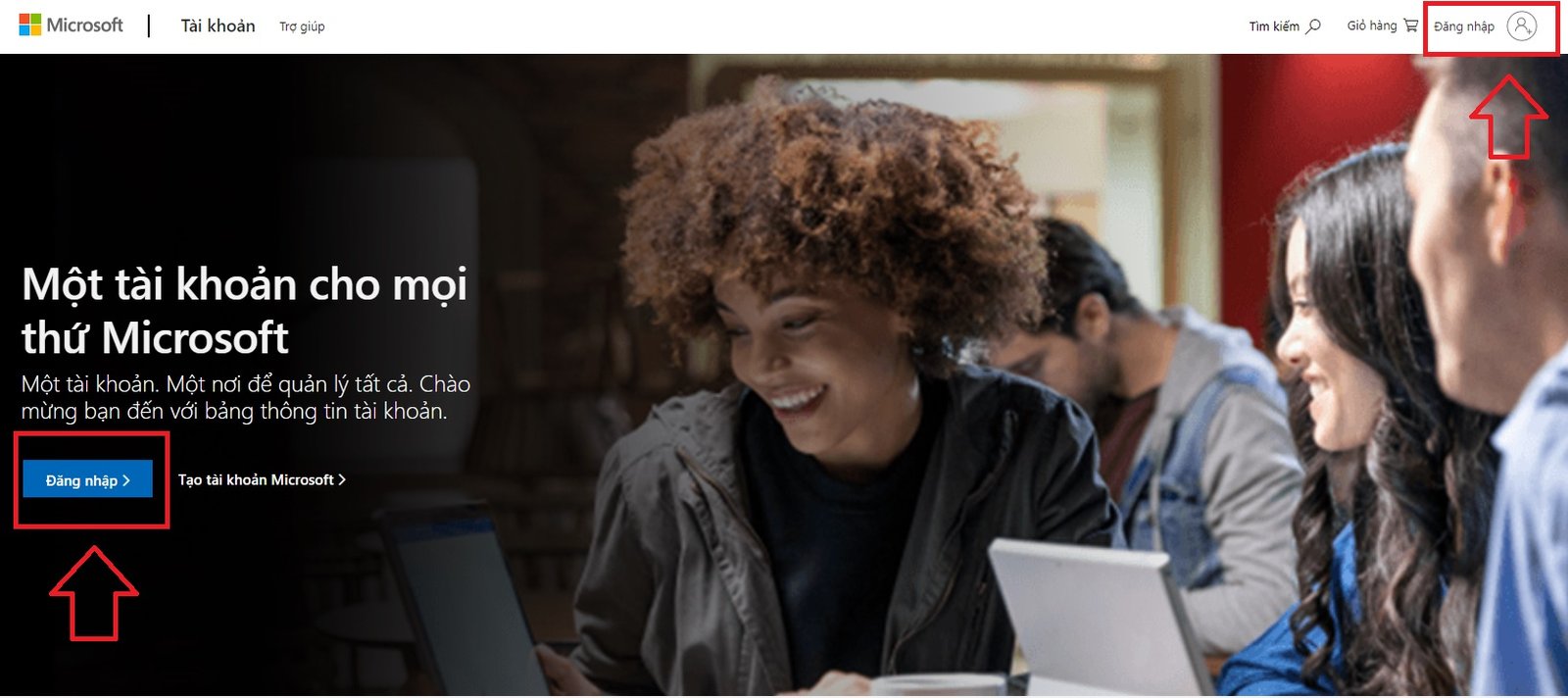
Bước 2: Tiếp tục cài đặt vào phần (Settings) > Tùy chọn bảo mật nâng cao (Advanced security options) > Bảo mật bổ sung (Additional security) và chọn two-step verification để bật xác thực hai bước.
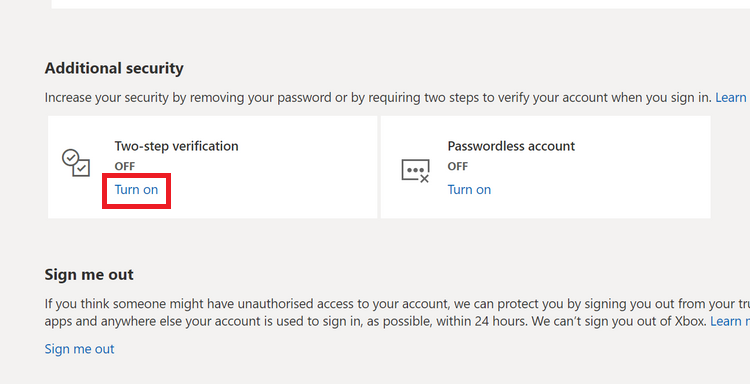
Tiếp theo làm theo hướng dẫn trên màn hình > Cuối cùng chọn Finish để hoàn tất rồi đăng nhập lại một lần nữa. Lúc này bạn đã cài đặt xác thực hai yếu tố cho tài khoản của mình.
3. Truy cập không cần mật khẩu với Microsoft Authenticator
Bước 1: Vào trang chủ của Microsoft đăng nhập vào tài khoản của bạn.
Bước 2: Chọn vào phần Cài đặt (Settings) > Tùy chọn bảo mật nâng cao (Advanced security options) > Bảo mật bổ sung (Additional security) và chọn Password account off để bật chế độ đăng nhập không cần mật khẩu.
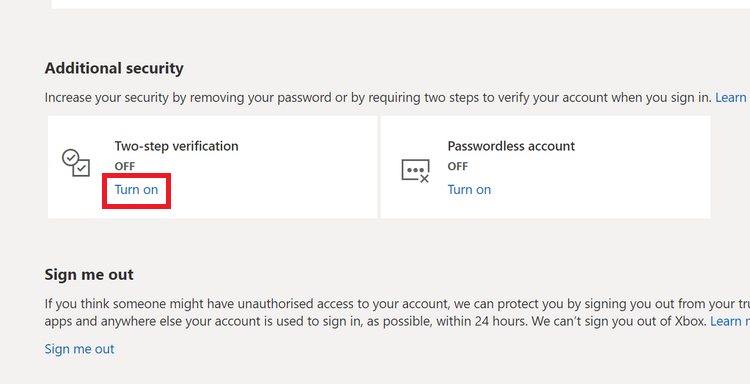
Bước 3: Làm theo các thông báo trên màn hình, sau đó phê duyệt thông báo nhận hiện ra từ ứng dụng Authenticator.
Sau khi chấp thuận thông báo trên, kể từ bây giờ bạn có thể login vào tài khoản Microsoft mà không cần điền mật khẩu nữa.
4. Thiết lập cho các tài khoản không phải của Microsoft
Bước 1: Đăng nhập tài khoản Microsoft của bạn trên máy tính để bàn. Sau đó bật xác thực hai yếu tố trong phần cài đặt.
Bước 2: Mở ứng dụng Authenticator trên điện thoại của bạn. Nhấn vào nút menu ba chấm và chọn “Add Account” > “Other (Google, Facebook, etc).
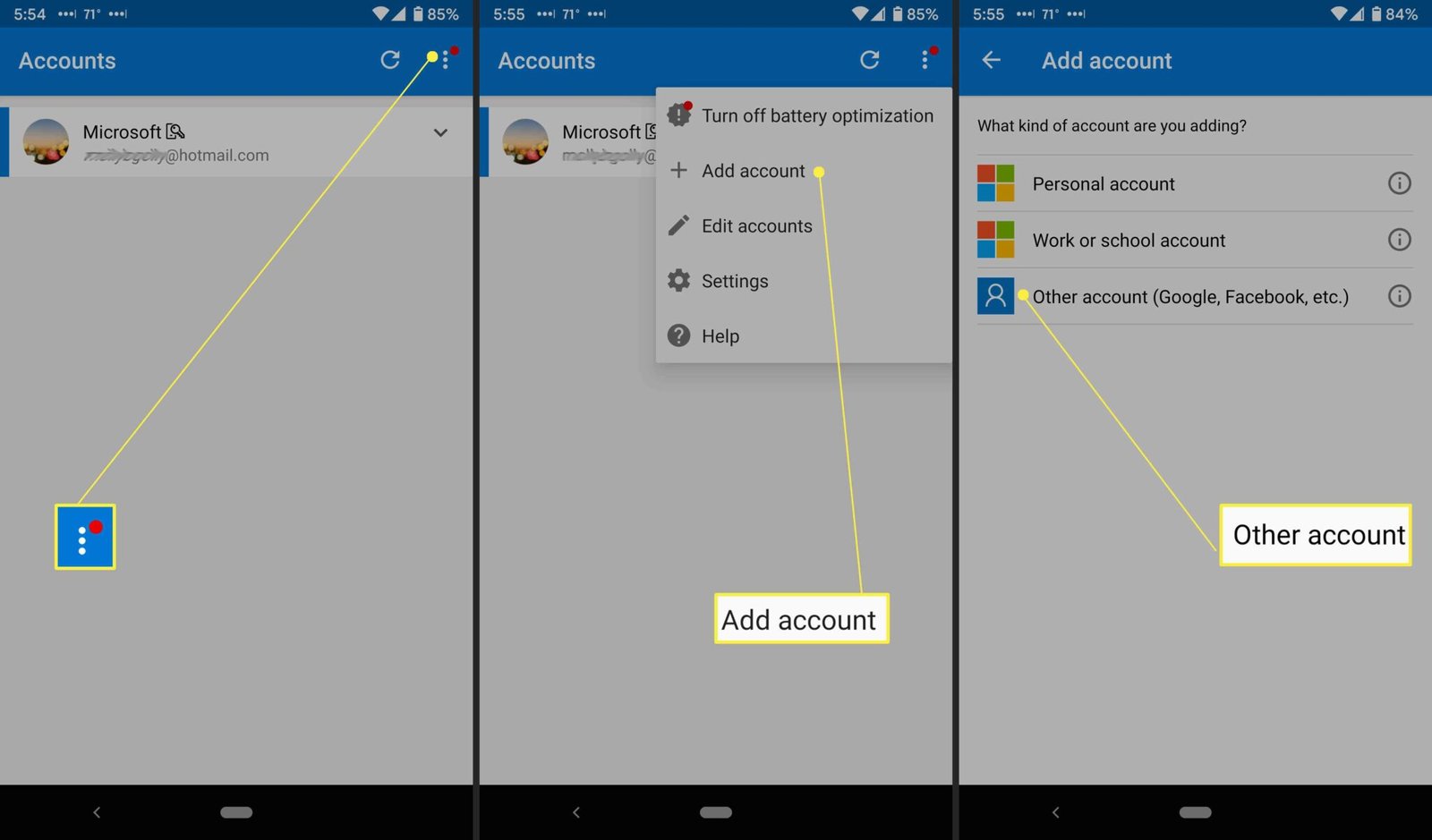
Bước 3: Quét mã QR trên máy ảnh được cung cấp bởi tài khoản của bạn. Hoặc bạn sẽ được yêu cầu nhập mã xác thực gồm 6 chữ số.
Bước 4: Tiếp tục làm theo các chỉ dẫn hiện ra trên ứng dụng.
Bạn có thể sử dụng email/ ID người dùng và mật khẩu để yêu cầu đăng nhập sau khi cài đặt Authenticator tiếp theo nhập mã OTP được Authenticator cung cấp. Như vậy ứng dụng đã thêm một lớp bảo mật và an toàn hơn, khó bị kẻ khác tấn công.
Ngày nay các cuộc tấn công quan mạng Hacker hoặc bằng mã độc (ransomware) ngày càng tăng cao, Việc sử dụng xác thực hai yếu tố là rất quan trọng để bảo vệ mọi thông tin cũng như dữ liệu của bạn. Khi bạn cài đặt Microsoft Authenticato đăng nhập tài khoản sẽ an toàn nhanh chóng, thuận tiện hơn rất nhiều. Đặc biệt đối với người dùng cá nhân và doanh nghiệp sử dụng hệ sinh thái Microsoft thì đây là một ứng dụng cực kỳ hữu ích.


