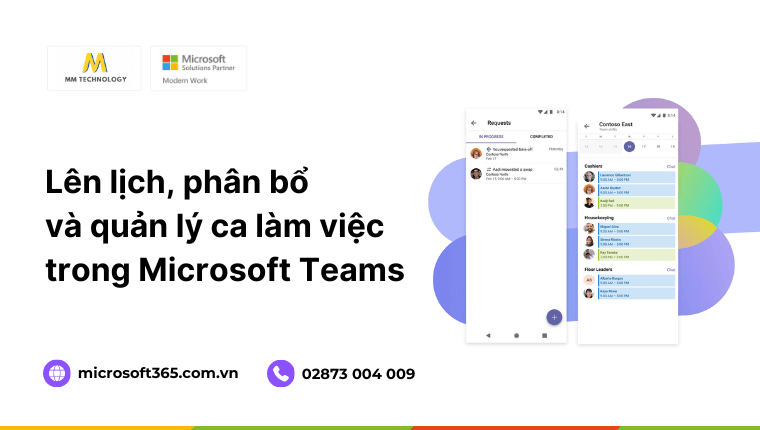Shifts Microsoft Teams là một công cụ quản lý lịch trình mạnh mẽ, được thiết kế để giúp các tổ chức và doanh nghiệp nói chung theo dõi, phân bổ thời gian hiệu quả cho các đội nhóm của họ.
Khi được tận dụng tối ưu, Shifts giúp tiết kiệm thời gian đáng kể cho các nhà quản lý ở mọi cấp độ.
Bài viết này sẽ đi sâu vào cách thức hoạt động của Microsoft Teams Shifts, khám phá các cơ chế vận hành cốt lõi, hướng dẫn kích hoạt và cung cấp những thông tin chi tiết cần thiết để khai thác tối đa tiềm năng của công cụ này
Nội dung chính
- 1. Vì sao nên dùng Shifts Microsoft Teams?
- 2. Shifts Microsoft Teams có tính năng gì?
- 3. Hướng dẫn tải ứng dụng Shifts trên Microsoft Teams
- 3. Hướng dẫn cách tạo Shifts trong Microsoft Teams
- 5. Cách quản lý Shifts trong Microsoft Teams
- 6. Cách xem báo cáo Shift Microsoft Teams
- 8. Một số câu hỏi thường gặp
- 9. Tạm kết
1. Vì sao nên dùng Shifts Microsoft Teams?
Shifts được xây dựng để tối ưu hóa việc quản lý lịch trình làm việc, đặc biệt hữu ích cho các đội nhóm làm việc theo ca.Nó trao quyền cho người quản lý trong việc lập kế hoạch, phân công ca, và giám sát thời gian làm việc của nhân viên một cách trực quan và hiệu quả.
Bằng cách hợp lý hóa quy trình làm việc, tạo điều kiện thuận lợi cho nhân viên và thúc đẩy hiệu suất tổng thể, Shifts mang lại giá trị to lớn cho tổ chức.

Lợi ích vượt trội của Microsoft Teams Shifts:
- Quản lý thời gian hiệu quả hơn
- Tăng cường tính linh hoạt
- Cải thiện khả năng giao tiếp
2. Shifts Microsoft Teams có tính năng gì?
Microsoft Teams Shifts mang đến một loạt các tính năng mạnh mẽ, tập trung vào việc quản lý ca làm việc hiệu quả. Dưới đây là tổng quan chi tiết:
- Lịch trình (Schedules): Cho phép bạn tạo, chỉnh sửa và quản lý lịch trình làm việc cho toàn bộ đội ngũ. Lịch trình Shifts hiển thị trực quan các ngày ở hàng trên cùng, danh sách thành viên đội ở bên trái và các ca làm việc đã được phân công tương ứng.
- Cài đặt lịch trình (Schedule settings): Tại đây, bạn có thể tùy chỉnh các tùy chọn lịch trình và lựa chọn các tính năng Shifts cụ thể mà bạn muốn cung cấp cho đội ngũ của mình, điều chỉnh trải nghiệm phù hợp với nhu cầu của tổ chức.
- Nhóm (Groups): Tính năng này cho phép bạn thêm các nhóm lịch trình để tổ chức các thành viên trong đội theo loại công việc hoặc địa điểm làm việc, giúp quản lý dễ dàng hơn.
- Đồng hồ thời gian (Time clock): Khi được kích hoạt trong cài đặt Shifts, tính năng này cho phép đội ngũ của bạn ghi lại chính xác thời gian bắt đầu và kết thúc ca làm việc.
- Yêu cầu (Requests): Quản lý tập trung các yêu cầu từ nhân viên, bao gồm yêu cầu nghỉ phép, đăng ký ca làm việc mở, trao đổi ca và các đề xuất khác.
- Nhãn (Tags): Sử dụng nhãn theo ca để liên lạc nhanh chóng và hiệu quả với bất kỳ ai hiện đang trong ca làm việc
3. Hướng dẫn tải ứng dụng Shifts trên Microsoft Teams
Shifts là một phần tích hợp của Microsoft Teams. Tức là, bạn không cần tải thêm bất cứ điều gì.
Hiện tại, Shifts có sẵn trên các phiên bản Microsoft Teams dành cho máy tính để bàn (desktop), trình duyệt web (web) và thiết bị di động (mobile).
- Phiên bản Desktop và Web: Được tối ưu hóa cho việc tạo và quản lý lịch trình, phù hợp cho người quản lý lên kế hoạch cho ngày, tuần hoặc tháng và thực hiện các điều chỉnh khi cần thiết.
- Phiên bản di động: Được thiết kế đặc biệt cho nhân viên, cho phép họ dễ dàng thực hiện các yêu cầu, đề nghị thay đổi ca làm việc, lên lịch nghỉ phép và thực hiện các tác vụ liên quan khác.
3. Hướng dẫn cách tạo Shifts trong Microsoft Teams
Để tạo một lịch làm việc mới trong ứng dụng Shifts của Microsoft Teams, bạn có thể thực hiện theo các bước sau:
Bước 1: Khởi động ứng dụng Shifts
- Đăng nhập bằng tài khoản Microsoft Teams của bạn.
- Tìm và nhấp vào biểu tượng Shifts trên thanh điều hướng bên trái của Teams.
Bước 2: Chọn nhóm làm việc
- Chọn nhóm mà bạn muốn tạo lịch làm việc.
- Nếu chưa có nhóm, bạn có thể tạo một nhóm mới trước khi tiếp tục.
Bước 3: Tạo ca làm việc mới
- Tìm và nhấp vào nút “+” để tạo một ca làm việc mới.
- Nhập tên mô tả cho ca làm việc (ví dụ: “Ca Sáng”, “Ca Chiều”).
- Chọn thời gian bắt đầu và kết thúc cụ thể cho ca làm việc.
Bước 4: Lưu thông tin ca làm việc
Sau khi điền đầy đủ thông tin chi tiết, nhấp vào nút Save để lưu ca làm việc mới tạo.
Bước 5: Phân công ca làm việc cho nhân viên
- Nhấp vào ca làm việc bạn vừa tạo.
- Chọn nhân viên mà bạn muốn phân công ca làm việc đó.
Bước 6: Xem và điều chỉnh lịch làm việc
- Cả nhân viên và người quản lý đều có thể xem lịch làm việc.
- Dễ dàng điều chỉnh các ca làm việc phù hợp với thực tế.
5. Cách quản lý Shifts trong Microsoft Teams
Các thao tác quản lý Shifts phổ biến bao gồm xem lịch, sửa đổi lịch, quản lý yêu cầu và chia sẻ lịch.
5.1 Xem lịch theo ngày, tuần hoặc tháng
Bạn có thể dễ dàng chuyển đổi giữa các chế độ xem lịch khác nhau để có cái nhìn tổng quan hoặc chi tiết hơn. Để thực hiện, hãy nhấp vào tùy chọn chế độ xem hiện tại. Ví dụ ngày, tuần hoặc tháng từ menu thả xuống.
5.2 Quản lý yêu cầu
Để xem và quản lý các yêu cầu từ nhân viên, hãy làm theo các bước sau:
- Nhấp vào mục Yêu cầu (Requests) trên thanh điều hướng.
- Chọn yêu cầu đang ở trạng thái chờ xử lý.
- Xem xét chi tiết yêu cầu và chọn một trong các hành động: Phê duyệt, Từ chối hoặc Thêm ghi chú

5.3 Chia sẻ lịch
Cho dù bạn đang tạo một lịch trình mới hoàn toàn hay cập nhật một lịch trình hiện có, hãy chia sẻ nó với nhóm khi bạn đã sẵn sàng để mọi thay đổi của bạn được thông báo rõ ràng đến các thành viên trong đội.
Để chia sẻ lịch, hãy thực hiện các bước sau:
- Nhấp vào nút Chia sẻ với nhóm (Share with team) trên giao diện lịch.
- Chọn khoảng thời gian bạn muốn chia sẻ lịch trình (ví dụ: Tuần này, Tuần tới, Tùy chỉnh).
- Nhấp vào nút Chia sẻ để hoàn tất quá trình chia sẻ lịch.
6. Cách xem báo cáo Shift Microsoft Teams
Báo cáo trong Microsoft Teams Shifts là một tính năng hữu ích dành riêng cho người quản lý. Nó cho phép theo dõi và phân tích dữ liệu liên quan đến ca làm việc của nhân viên.
Để xuất báo cáo, hãy làm theo các bước sau:
- Trong giao diện lịch trình, tìm và chọn mũi tên nhỏ nằm cạnh tùy chọn Clock in (Chấm công). Sau đó, chọn Export timesheet (Xuất bảng chấm công) từ menu thả xuống.
- Chọn ngày bắt đầu và ngày kết thúc.
- Chọn Export (Xuất).
Báo cáo của bạn sẽ được xuất sang một workbook Excel. Theo mặc định, tệp sẽ được lưu vào thư mục tải xuống.
8. Một số câu hỏi thường gặp
Dưới đây là một số câu hỏi thường gặp liên quan đến Microsoft Teams Shifts:
8.1 Shifts có sẵn trong Teams không?
Có. Shifts là một tính năng tích hợp sẵn trong Microsoft Teams. Bạn không cần cài đặt thêm bất kỳ ứng dụng nào khác.
8.2 Shifts có trên thiết bị di động không?
Có. Bạn hoàn toàn có thể sử dụng Shifts trên thiết bị di động.
8.3 Làm thế nào để xóa một ca làm việc đã tạo?
Có. Hãy nhấp vào ca đó trong lịch trình và chọn tùy chọn Xóa.
8.4 Tôi có thể sao chép một lịch trình từ tuần này sang tuần khác không?
Có. Bạn có thể sao chép một lịch trình từ tuần này sang tuần khác để tiết kiệm thời gian.
9. Tạm kết
Shifts Microsoft Teams giúp quản lý lịch trình hiệu quả cho cả người quản lý và nhân viên. Khả năng lập lịch linh hoạt, theo dõi thời gian chính xác giúp tối ưu quy trình làm việc cho nhiều tổ chức.
Hơn nữa, Microsoft Teams Shifts không ngừng được cải tiến và bổ sung các tính năng mới để đáp ứng nhu cầu ngày càng cao của người dùng. Việc nắm vững và tận dụng tối đa các tính năng của Shifts sẽ giúp các tổ chức tối ưu hóa quy trình quản lý nhân sự, giảm thiểu sai sót và nâng cao năng suất làm việc.