Office 365 và Microsoft 365 bao gồm các tính năng email hiện đại và dễ sử dụng. Tuy nhiên, nếu gặp vấn đề, việc khắc phục sự cố gửi và nhận email không phải đơn giản.
Khi người dùng báo với bạn họ không nhận được email, việc xác định nguyên nhân có thể là một thách thức. Có rất nhiều lý do dẫn đến các sự cố này.
Dưới đây là một loạt các cách và công cụ tự động trong Office 365 giúp bạn xác định và khắc phục sự cố bằng quyền Quản trị viên.
Nội dung chính
1. Xử lý lỗi email do tài khoản hoặc ứng dụng mail của người dùng
Trước tiên, hãy kiểm tra xem có sự cố trong Outlook hoặc ứng dụng email khác không.
Nếu chỉ có một người dùng gặp sự cố gửi nhận email, có thể nguyên nhân từ tài khoản hoặc ứng dụng email của họ. Yêu cầu người dùng thử các phương pháp sau. Chỉ khi không khắc phục được hãy chuyển sang các cài đặt dưới quyền Quản trị viên của bạn.
1.1 Đăng nhập Outlook trên web để kiểm tra
Nếu người dùng vẫn nhận được email từ Outlook trên web nhưng không nhận được email trong ứng dụng được cài đặt trên máy tính thì nguyên nhân có thể do máy tính hoặc ứng dụng email của người dùng.
Bạn hãy yêu cầu người dùng đăng nhập vào Outlook trên web để xác minh xem tài khoản Office 365 của họ có đang hoạt động bình thường hay không.
1.2 Chạy phần mềm Support and Recovery Assistant để khắc phục sự cố Outlook hoặc sự cố tài khoản
Nếu người dùng không nhận được email thì nguyên nhân có thể do giấy phép, sự cố tài khoản, phiên bản Outlook cũ hoặc một số sự cố khác.
Microsoft 365 và Office 365 cung cấp phần mềm Support and Recovery Assistant để tìm và khắc phục các sự cố này. Chúng tôi khuyên bạn nên tải xuống và chạy phần mềm này trên máy tính bị ảnh hưởng.
Sau khi bạn đăng nhập vào tài khoản bị sự cố, phần mềm sẽ kiểm tra các vấn đề. Người dùng có thể tự tải xuống và chạy Support and Recovery Assistant mà không cần Quản trị viên hỗ trợ.
Tiến trình có thể cần 10 phút để hoàn thành. Tải phần mềm tại đây.
2. Xử lý lỗi email Outlook từ quyền Quản trị viên Office 365
Nếu Support and Recovery Assistant vẫn không khắc phục được sự cố, hãy thử các công cụ quản trị dưới đây.
Với quyền Quản trị viên Office 365, bạn có thể truy cập vào các công cụ dưới đây để tìm ra nguyên nhân và xử lý cho người dùng của mình.
2.1 Kiểm tra trạng thái dịch vụ Office 365
Trang Service Health hiển thị trạng thái dịch vụ Office 365 và mọi sự cố dịch vụ gần đây. Bạn làm theo các bước sau để kiểm tra:
Bước 1: Đăng nhập vào tài khoản Office 365 dành cho doanh nghiệp của bạn bằng quyền Quản trị viên.
Bước 2: Chọn biểu tượng hình khởi chạy app ở góc trên bên trái và chọn Admin.
Chọn All apps để xem tất cả các app Office 365 khả dụng của bạn. Sau đó tìm app đang cần.
Bước 3: Chọn View the Service Health như hình bên dưới.

Nếu thấy Exchange Online của bạn bi hạ cấp thì dịch vụ email sẽ bị gián đoạn. Bạn cần gia hạn dịch vụ để tiếp tục sử dụng.
2.2 Chạy chương trình chẩn đoán sự cố email
Bạn có thể chạy Diag: Troubleshoot Email Delivery để khởi chạy chẩn đoán sự cố ảnh hưởng đến việc gửi email và tìm các giải pháp đề xuất để khắc phục sự cố.
Từ trung tâm quản trị Microsoft 365, chọn Diag: Troubleshoot Email Delivery. Nhập địa chỉ email của người gửi và người nhận cùng các thông tin liên quan khác, sau đó chọn Run Tests như hình bên dưới.
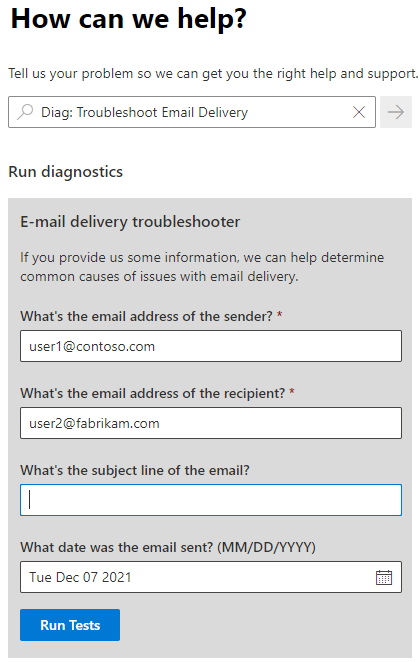
2.3 Truy vết email chuyên sâu để khắc phục sự cố
Trong quá trình email được gửi đến và đi, có thể gặp một số sự cố như mất kết nối internet. Tính năng theo dõi email có thể giúp bạn xác định chính xác nguyên nhân. Tính năng này sẽ cung cấp chi tiết các thông tin liên quan đến email của bạn.
2.3.1 Mở công cụ theo dõi tin nhắn
Nếu bạn là quản trị viên Microssoft 365 Business hoặc Office 365 Enterprise, hãy truy cập và chạy công cụ theo dõi email từ trung tâm quản trị Exchange theo các bước sau:
Bước 1: Đăng nhập vào tài khoản doanh nghiệp bằng quyền Quản trị viên.
Bước 2: Chọn biểu tượng hình khởi chạy app ở góc trên bên trái và chọn Admin.
Nếu không tìm thấy ứng dụng bạn cần, chọn All apps để xem tất cả các app Office 365 khả dụng của bạn. Sau đó tìm app đang cần.
Bước 3: Chuyển đến Exchange như hình bên dưới.

Bước 4: Trong mail flow, đi tới message trace.
Bước 5: Đi tới Admin > Service settings > Email, calendar, and contacts.
Bước 6: Trong Email troubleshooting, hãy chọn Troubleshoot message delivery.
>> Xem thêm: Email doanh nghiệp an toàn chất lượng, bộ công cụ làm việc và lưu trữ hiệu quả.
2.3.2 Chạy theo dõi email và xem phân phối chi tiết email được gửi trong tuần trước
Theo mặc định, tính năng theo dõi email được đặt tìm kiếm tất cả các nội dung được gửi và nhận trong 48 giờ.
Sau khi nhấp vào Search ở cuối trang để tạo báo cáo, bạn sẽ thấy tổng thể các nội dung liên quan đến email. Từ đây, bạn sẽ có cái nhìn tổng thể và dự đoán các sự cố email có thể xảy ra.
Bạn có thể xác định phạm vi của báo cáo để giới hạn thông tin.

Tham khảo hình bên trên và làm theo các bước sau:
Bước 1: Trong mục Date Range, hãy chọn phạm vi ngày gần nhất với thời điểm không nhận được mail.
Bước 2: Sử dụng mục Add sender để thêm người gửi và Add recipient để thêm người nhận (có thể thêm nhiều người).
Bước 3: Chọn Search để bắt đầu lọc tin nhắn.
Bước 4: Các nội dung liên quan tiêu chí lọc của bạn sẽ được hiển thị. Cột Status thể hiện trạng thái của email như hình bên dưới.

Bước 5: Muốn xem chi tiết email nào thì bạn chọn email đó và chọn Details.
Bước 6: Chi tiết và các sự cố về email đó sẽ được liệt kê. Làm theo hướng dẫn ở mục HOW TO FIX IT để khắc phục sự cố.

Hi vọng bài viết giúp bạn khắc phục sự cố gửi và nhận email.
Outlook Mail và Exchange là các nền tảng gửi email an toàn từ Microsoft 365. Tuy nhiên, khi gặp sự cố thì thường do đội IT hoặc chuyên gia xử lý khắc phục. Nếu bạn đăng ký Microsoft 365 hoặc Office 365 để sử dụng Outlook Mail từ công ty Mật Mã, chúng tôi sẽ hỗ trợ kỹ thuật cho bạn dễ dàng hơn.


