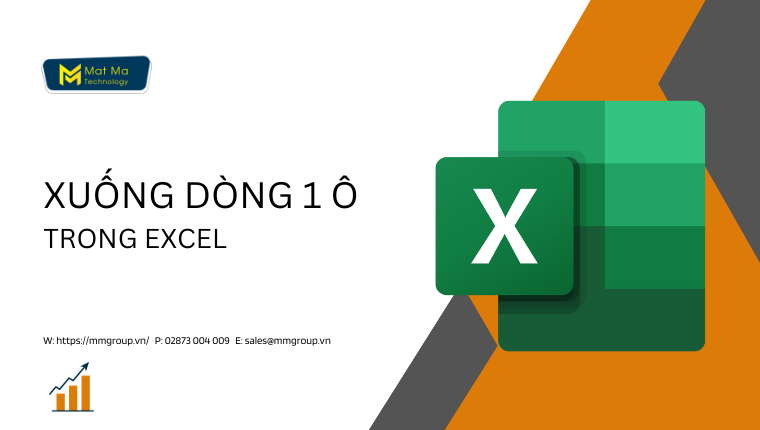Các ứng dụng Excel và Google Sheet thường được sử dụng rất nhiều trong công việc và học tập. Một số thao tác các bạn thường gặp phải là chưa biết cách xuống dòng trong cùng một ô trong Excel.
MMGROUP chia sẻ với các bạn 7 cách xuống dòng trong cùng 1 ô trong Excel. Chúng ta cùng tìm hiểu nhé.
Thực sự khi chưa tìm hiểu để xuống dòng 1 ô trong Excel rất khó khăn. Nhưng khi đọc bài viêt dưới đây thì thao tác rất đơn giản.
Bắt đầu thôi nào!
Nội dung chính
- 1. Cách xuống dòng trong Excel bằng phím tắt Alt + Enter
- 2. Xuống dòng thông qua công cụ Wrap Text
- 3. Xuống dòng trong Excel bằng Find & Replace
- 4. Xuống dòng trong excel khi sử dụng MacOS
- 5. Xuống dòng trong Excel bằng chức năng căn lề Justify
- 6. Cách xuống dòng trong Excel bằng hàm CHAR
- 7. Cách xuống dòng trong Excel trên điện thoại Android, iOS
- 8. Xuống dòng trong Excel bằng Wrap Text trong Mac Book
1. Cách xuống dòng trong Excel bằng phím tắt Alt + Enter
Cách đơn giản và nhanh nhất là sử dụng tổ hợp phím tắt Alt + Enter, thật vậy bạn sẽ có thể ngắt dòng ngay vị trí bạn mong muốn bằng việc đặt con trỏ chuột tại vị trí cần ngắt đó rồi bấm Alt + Enter là xuống dòng theo ý bạn rồi.
Bước 1: Người dùng đặt con trỏ chuột vào vị trí muốn xuống dòng.
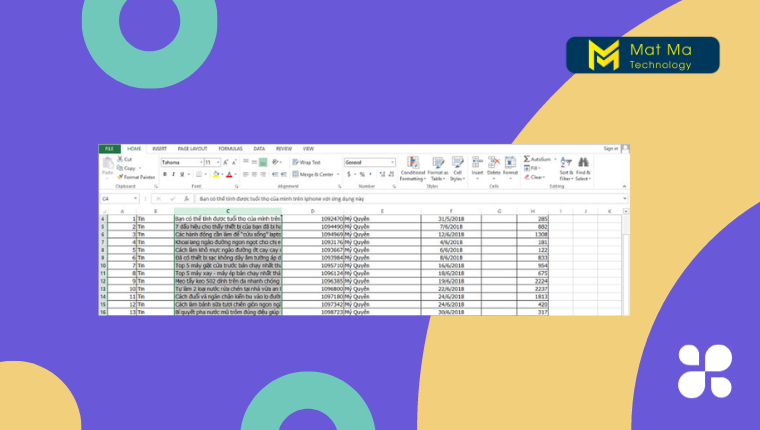
Bước 2: Tiếp theo, bạn nhấn tổ hợp phím Alt + Enter và xem kết quả.
2. Xuống dòng thông qua công cụ Wrap Text
Để xuống dòng trong một ô thì chúng ta sử dụng phím tắt. Nếu cần xuống dòng nhiều lần trong Excel thì bạn có thể sử dụng công cụ Wrap Text để tiết kiệm thời gian.
Các bạn có thể sử dụng Wrap Text bằng cách dưới đây:
Bước 1: Người dùng chọn ô cần ngắt dòng.
Bước 2: Trong tab Home bạn bấm chọn Wrap Text trong Alignment, ô các bạn chọn ở bước 1 sẽ được tự động xuống dòng.
3. Xuống dòng trong Excel bằng Find & Replace
Bước 1: Mở ứng dụng Excel của bạn chọn thẻ Find & Select trên thanh công cụ và chọn Replace…
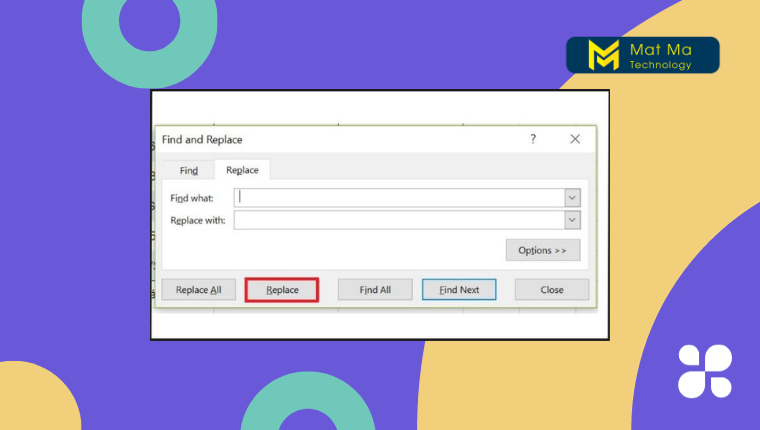
Bước 2: Tiếp theo bạn gõ điều kiện thay thế mà bạn muốn để hệ thống thực hiện việc xuống dòng.
Ví dụ thay thế toàn bộ khoảng cách bằng việc xuống dòng, bạn sử dụng tổ hợp phím Ctrl + J tại mục Replace with và gõ dấu cách vào mục Find what, sau đó nhấn Replace.
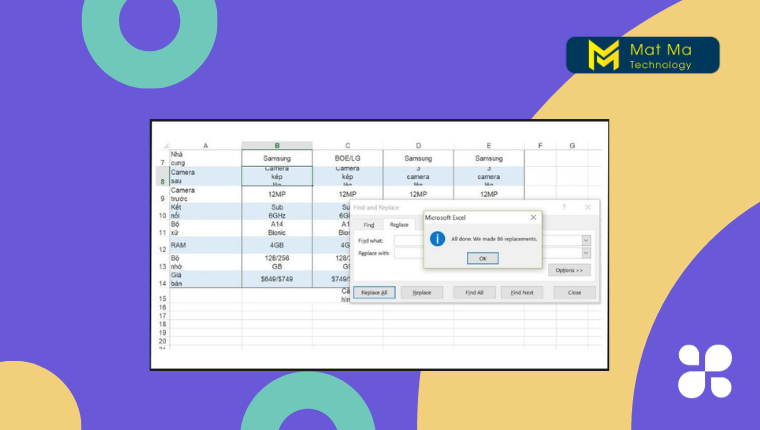
Sau khi hoàn tất các thao tác, các ô trong file sẽ được tự động xuống dòng.
>>Xem thêm: Cách xóa 1 trang trong Word nhanh chóng chỉ cần 1 thao tác đơn giản.
4. Xuống dòng trong excel khi sử dụng MacOS
Cách đơn giản và nhanh nhất là sử dụng tổ hợp phím tắt Command + Enter, thật vậy bạn sẽ có thể ngắt dòng ngay vị trí bạn mong muốn bằng việc đặt con trỏ chuột tại vị trí cần ngắt đó rồi bấm Command + Enter là xuống dòng theo ý bạn rồi.
Bước 1: Người dùng đặt con trỏ chuột vào vị trí muốn xuống dòng.
Bước 2: Tiếp theo, bạn nhấn tổ hợp phím Command + Enter và xem kết quả.
Chỉ cần thao tác trên phím tắt đơn giản các bạn có thể xuống dòng một ô trong EXcel.
5. Xuống dòng trong Excel bằng chức năng căn lề Justify
Một mẹo sử dụng tính năng Justify để xuống dòng trong cùng 1 ô trong Excel.
Bước 1: Các bạn chọn ô mình muốn xuống dòng.
Bước 2: Sau đó ở hộp thoại Format Cells lên.
Để mở được hộp thoại Format Cells bạn có thể nhấn chuột phải vào ô cần thực hiện và trong cửa sổ nhỏ bên cạnh bạn chọn Format Cells.
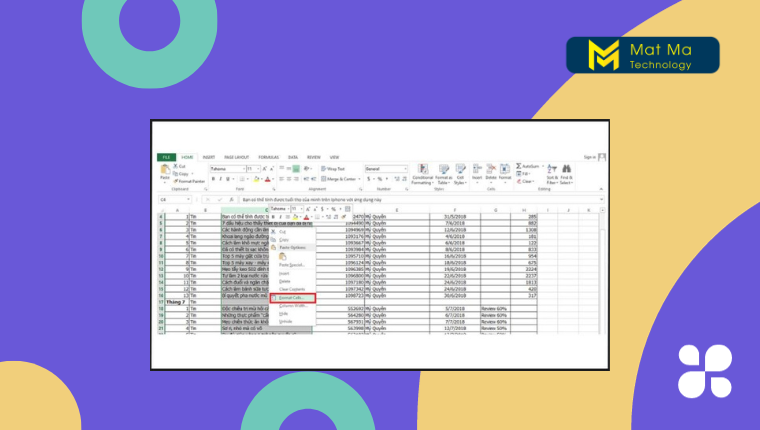
Bước 3: Sau khi hộp thoại Format Cells mở lên, bạn chọn sang thẻ Alignment.
Tiếp theo trong hộp Horizontal bạn chọn mũi tên sổ xuống và nhấn chọn Justify sau đó nhấn vào OK. Kết quả bạn nhận được cũng giống với cách 1.
6. Cách xuống dòng trong Excel bằng hàm CHAR
Bước 1: Người dùng nhập công thức =”Sản phẩm”& CHAR(7) & “MMGROUP” và nhấn Enter, trong đó CHAR(7) là dấu ngắt dòng trong Windows.
Bước 2: Tại ô chứa công thức, bạn chọn Wrap Text và kết quả sẽ được hiển thị như hình bên dưới.
7. Cách xuống dòng trong Excel trên điện thoại Android, iOS
Bước 1: Người dùng chạm vào phím mũi tên góc dưới bên phải để mở thanh công cụ.
Bước 2: Trong thẻ Trang chủ (Home), kéo xuống và chọn Ngắt dòng Văn bản. Sau khi thực hiện việc ngắt dòng, nội dung trong ô tính bạn chọn sẽ được tự động xuống dòng theo độ rộng của ô.
8. Xuống dòng trong Excel bằng Wrap Text trong Mac Book
Cụ thể, cách này sẽ giúp tất cả các ký tự trong ô Excel không tràn ra sang ô khác.
Đối với Macbook, bạn có thể sử dụng ngay cả khi không có nội dung gì trong ô Excel.
Bắt đầu chúng ta thực hiện các bước.
Bước 1: Bạn nhấn chọn “Wrap Text” trên thanh công cụ của giao diện Excel.
Bước 2: Bạn nhấn tổ hợp “Option + Fn + Enter” trên bàn phím Macbook.
Bước 3: Lúc này, công cụ Wrap Text đã được kích hoạt. Do đó, bạn chỉ cần nhấn tổ hợp “Control + Command + Enter” để xuống dòng Excel của Macbook.
Chúc các bạn thành công!