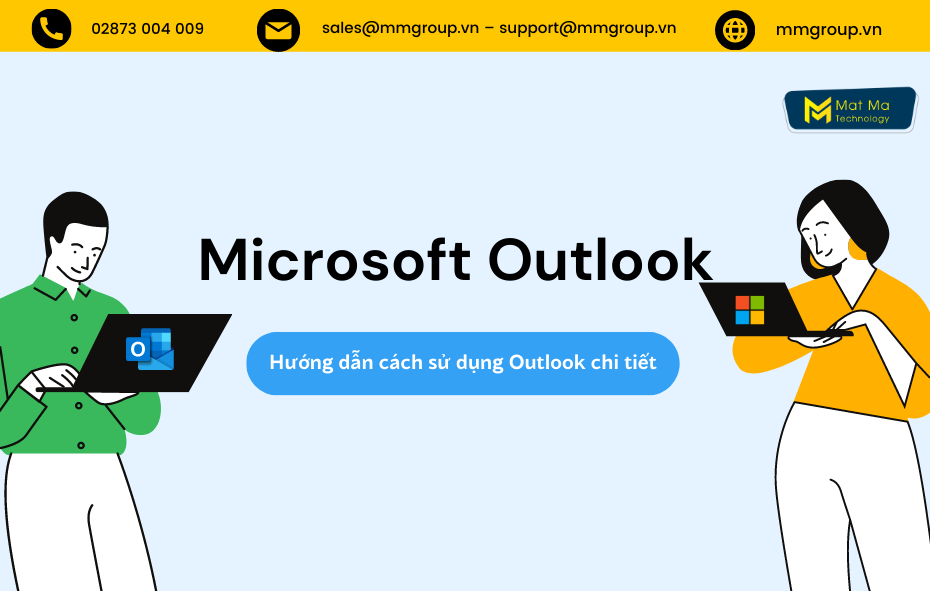Outlook, một phần quan trọng của bộ Microsoft 365, không chỉ là một ứng dụng email mà còn là một trung tâm quản lý thông tin cá nhân và công việc hiệu quả. Với giao diện người dùng thân thiện và tích hợp mạnh mẽ với các ứng dụng Office khác, Outlook mang đến trải nghiệm làm việc liền mạch và đồng bộ trên nhiều thiết bị.
Với khả năng quản lý email hiệu quả, Outlook giúp bạn tổ chức hộp thư đến một cách dễ dàng, từ việc sắp xếp đến tìm kiếm nhanh chóng. Tính năng lịch trình tích hợp giúp bạn không chỉ lên kế hoạch cho công việc mà còn duy trì sự tổ chức trong lịch trình cá nhân.
Bắt đầu khám phá Outlook thôi nào!
Nội dung chính
1. Outlook là gì?
Outlook là một ứng dụng email và quản lý thông tin cá nhân (Personal Information Management – PIM) phổ biến được phát triển bởi Microsoft. Được tích hợp sâu vào bộ ứng dụng Microsoft 365, Outlook không chỉ giúp người dùng gửi và nhận email, mà còn cung cấp nhiều tính năng quản lý thông tin và công việc.
Outlook có thể được sử dụng như một ứng dụng độc lập, hoặc có thể làm việc với các ứng dụng kết hợp khác cho nhiều người dùng trong một tổ chức, chẳng hạn như chia sẻ các hộp thư và lịch biểu, trao đổi thư mục công cộng, danh sách SharePoint và lịch trình cuộc họp.
Microsoft Outlook cung cấp cả hai phiên bản miễn phí và trả phí. Phiên bản trả phí có những tính năng nâng cao như: Lưu trữ email với hộp thư 15GB và địa chỉ miền email tùy chỉnh, Các phiên bản Outlook, Word, Excel, OneNote và PowerPoint trên web
2. Tính năng thú vị của Outlook
Microsoft Outlook là một trong những ứng dụng quản lý email và lịch phổ biến nhất, và nó có nhiều tính năng thú vị giúp người dùng tối ưu hóa quản lý công việc hằng ngày:
2.1 Các phím tắt thông dụng trong Outlook
Có thể bạn đã quen thuộc với các phím tắt như CTRL+C và CTRL+V, nhưng bạn có biết rằng Outlook trên máy tính cũng có một bộ phím tắt mà bạn có thể sử dụng không?
Các phím tắt này có thể giúp bạn tiết kiệm thời gian hơn cho các tác vụ quen thuộc như soạn, trả lời hoặc chuyển tiếp email.
Chúng tôi đã thu thập các phím tắt Outlook được sử dụng nhiều nhất để bạn tham khảo.
CTRL + Shift + M: Tạo một tin nhắn mới
CTRL + R: Mở cửa sổ trả lời
CTRL + F: Mở cửa sổ Chuyển tiếp
CTRL+Shift+R: Mở cửa sổ trả lời, để trả lời tất cả
CTRL+K: Chèn liên kết vào email
CTRL+Shift+G: Gắn cờ một tin nhắn
F4: Tìm kiếm văn bản trong email
CTRL+ 3: Mở danh sách liên hệ
CTRL+ 2: Mở lịch Outlook
2.2 Cách gửi tệp đính kèm kích thước lớn
Việc đính kèm tài liệu trong email như Outlook đã là một tính năng hữu ích và quan trọng. Tuy nhiên, kích thước tệp đính kèm luôn có giới hạn. Hình ảnh và các tệp quá lớn so với giới hạn của web sẽ khiến bạn không thể gửi email.
Sau khi soạn email và đính kèm tệp, bạn nhận được thông báo lỗi, hay làm theo các bước này để thay đổi kích thước tệp đính kèm hình ảnh:
Bước 1: Vào File của email cần gửi, tìm thông báo lỗi ở trên cùng như hình minh họa.
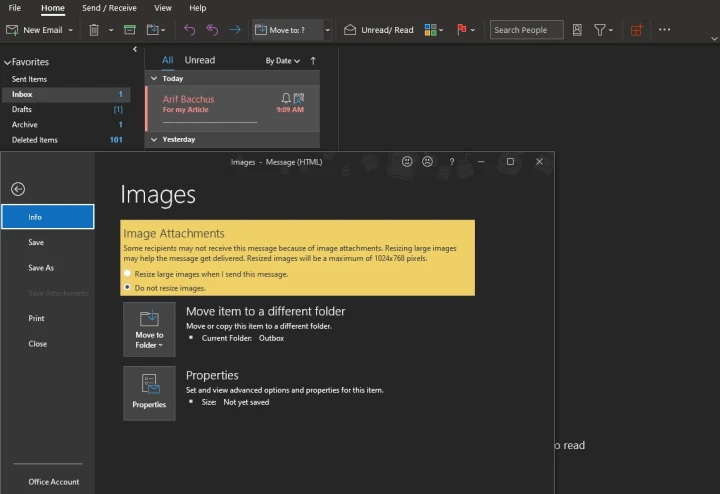
Bước 2: Tick chọn mục Resize large images when I send this message.
Outlook sẽ cố gắng gửi email bằng cách nén hình ảnh của bạn xuống kích thước nhỏ hơn.
Trong trường hợp vẫn không gửi được email bạn có thể thử Nén các tệp của mình trong Windows 10 hoặc MacOS để làm cho chúng nhỏ hơn rồi đính kèm tệp ZIP trong một email.
2.3 Bắt đầu cuộc họp Teams ngay từ Outlook trên web
Với khả năng tích hợp cao, nếu bạn đăng nhập bằng cùng một email Microsoft 365 mà bạn sử dụng cho công việc thì việc truy vấn các ứng dụng liên quan ngay trong Outlook Mail là điều đơn giản. Bạn không phải tìm và mở từng ứng dụng một.
Trong đó, tạo cuộc họp Teams là một ví dụ.
Như trong hình, bạn sẽ thấy tùy chọn Meet now để có thể mở cuộc họp với Microsoft Teams nhanh chóng.

>> Tìm hiểu thêm: Outlook là gì? Cách cài đặt và sử dụng Outlook
2.4 Dọn dẹp hộp thư Outlook nhanh chóng
Nếu hộp thư của bạn sắp đầy hoặc đã đầy và không nhận được email nữa, hay dọn dẹp ngay! Tính năng Conversation Cleanup của Outlook sẽ giúp bạn.
Đăng nhập vào Outlook trên web >> click vào tab Home >> Xóa >> Clean up.
Bạn cũng có thể chọn Clean up the Conversation để dọn sạch cuộc trò chuyện hiện tại. Sau đó, chọn Clean up Folder để dọn sạch toàn bộ thư mục, các email thừa sẽ bị xóa.
>> Xem ngay cách giải phóng hộp thư Outlook của bạn:
2.5 Highlight người nhận trong email bằng tính năng @nhắc tên
Bạn gửi email cho hàng tá đồng nghiệp nhưng chỉ cần câu trả lời từ hai người trong số họ? Thông thường chúng ta sẽ sử dụng các hiệu ứng văn bản như in đậm, gạch chân và màu phông chữ sáng để làm nổi bật tên của họ.
Giờ đây bạn có thêm một lựa chọn khác.
Nhập @theo sau là tên của họ và một số điều sẽ xảy ra.
Tên của họ sẽ tự động được thêm vào dòng To của email.
Tên của họ được tô sáng trong nội dung email.
Khi họ nhận được tin nhắn trong hộp thư đến, họ sẽ thấy biểu tượng @ trong danh sách tin nhắn, cho biết họ đã được đề cập.
3. Hướng dẫn đăng ký Outlook Mail
Chúng ta bắt đầu tạo tài khoản và một số cách sử dụng Outlook để giải quyết công việc hiệu quả nhé.
Cách tạo tài khoản Outlook
Bước 1: Trung cập vào trang chủ Outlook
Truy cập vào địa chỉ https://signup.live.com/, chọn “Get new email address” để tạo tài khoản mới
Ở phần New email bạn có 2 lựa chọn là Outlook và Hotmail, bạn chọn Outlook và chọn tên email mà mình muốn hiển thị, sau đó điền vào password và nhấn “Next”.
Trong đó:
User name: Tương tự như gmail điền tên gmail mà bạn muốn tạo.
Create password: Mật khẩu lớn hơn 8 kí tự gồm cả chữ và số.
Reenter password: Nhập lại mật khẩu bạn đã nhập ở trên.

Bước 2: Họ và tên
Ở trang tiếp theo, bạn điền First Name (Tên), Last Name (Họ) của bạn. Nhấn Next.
Bước 3: Nhập quê quán năm sinh
Bạn điền tiếp các thông tin về Quốc gia, ngày tháng năm sinh theo yêu cầu. Sau đó nhấn Next và nhập một mã captcha xác thực.

Bước 4: Bắt đầu sử dụng
Làm xong tất cả các bước trên thì bạn đã hoàn thành các bước khởi tạo một tài khoản Outlook cho riêng mình. Ở bước này, bạn có thể thiết lập hộp thư dựa trên các tính năng mà Outlook cung cấp, đơn cử có thể kể đến:
Time zone: Khung giờ bạn mong muốn sử dụng
Theme: chọn theme phù hợp với email của bạn.
Signature: Thông tin cá nhân cuối mail.
Bước 5: Bắt đầu gởi thư
Giao diện hòm thư của Outlook sẽ hiện lên và bắt đầu từ bây giờ bạn đã có thể thực hiện các thao tác gửi, nhận mail, lưu trữ thông tin cơ bản, vô cùng tiện lợi.
>> Xem thêm: Tính năng và bảng giá Google Workspace chi tiết 2023
Đăng nhập Outlook trên Website
Các bước đăng nhập tài khoản Outlook trên website vào trang đăng nhập Outlook > Nhập Email, mật khẩu > Chọn Đăng nhập.
Bước 1: Hãy vào trang chủ của Microsoft 365 tại đây, chọn đăng nhập.
Bước 2: Nhập email và mật khẩu của các bạn vào các ô tương ứng.

Bước 3: Chọn đăng nhập để sử dụng Outlook.
Đăng nhập Outlook trên máy tính
Tải ứng dụng Outlook về máy tính > Mở ứng dụng, chọn Outlook > Nhập tài khoản > Hoàn thành.
Bước 1: Đầu tiên, tải ứng dụng Outlook cho máy tính.
Bước 2: Sau khi tải về tiến hành cài đặt sau đó chọn ứng dụng Mail. Sau đó chọn đăng nhập Outlook để sử dụng tài khoản.

Bước 3: Một hộp thoại xuất hiện nhập User name và Pass để vào Outlook.
Bước 4: Sau khi đăng nhập, hiển thị thông báo xác nhận hoàn thành, nhấn vào Done. Vậy là bạn đã thành công đăng nhập vào Outlook trên máy tính.
Bắt đầu gửi email với Outlook
Bước 1: Mở ứng dụng Outlook trên máy tính của bạn.
Bước 2: Chọn Tạo Email Mới:
Ở góc trên bên trái, chọn nút “New Email” hoặc “Tạo Email Mới” tùy vào ngôn ngữ hiển thị.
Bước 3: Điền Thông Tin Người Nhận:
Trong ô “To” hoặc “Người nhận,” nhập địa chỉ email của người nhận. Nếu bạn muốn gửi email cho nhiều người, hãy sử dụng dấu chấm phẩy để phân tách các địa chỉ email.
Bước 4: Chủ Đề Email:
Nhập chủ đề email của bạn vào ô “Subject” hoặc “Chủ đề.”
Bước 5: Viết Nội Dung Email:
Di chuyển đến ô văn bản lớn để nhập nội dung của bạn. Đây là nơi bạn viết nội dung chính của email.
Bước 6: Đính Kèm File (Nếu Cần):
Nếu bạn muốn đính kèm tệp tin, hình ảnh hoặc tài liệu khác, bạn có thể sử dụng nút “Attach” hoặc “Đính kèm” để thêm các tệp tin vào email.
Bước 7: Chọn Định dạng và Màu Sắc (Tùy chọn):
Bạn có thể chọn định dạng văn bản và màu sắc cho email của mình thông qua thanh công cụ trên thanh menu.
Bước 8: Kiểm Tra và Gửi:
Trước khi gửi, hãy kiểm tra lại tất cả thông tin. Nếu mọi thứ đã đúng, bạn có thể nhấn nút “Send” hoặc “Gửi” để chuyển email đi.
>>Xem thêm: OneDrive bộ công cụ lưu trữ di động của bạn.
4. So sánh Gmail của Google và Outlook Microsoft
4.1 Dung lượng lưu trữ
Gmail:
Dung lượng lưu trữ 15 GB miễn phí. Giới hạn lưu trữ được chia sẻ giữa Google Drive, Gmail và Google hình ảnh. Nếu bạn đã đạt đến giới hạn, bạn có thể mua thêm lưu lượng.
Outlook:
Giới hạn thực tế là không rõ ràng, nó hiển thị bạn bắt đầu với 15 GB dung lượng lưu trữ và số này tăng theo thời gian. Tài khoản Microsoft cũng có lưu trữ dựa trên đám mây là OneDrive.
4.2 Khả năng tìm kiếm
Gmail cho phép tìm kiếm tính năng nâng cao: Nhãn, thẻ, hoặc danh mục,From, to, subject, từ khóa, nội dung,đính kèm, chát, kích thước thư, ngày
Outlook.com tìm kiếm đơn giản hơn. Tất cả các thư mục, hộp thư đến hoặc thư nháp, from, tùy chọn Ngày bao gồm tất cả, trong tuần này, tuần trước, tháng này, Về trước.
4.3 Khả năng bảo mật
Cả hai đều có tính bảo mật cao xác thực 2 lớp.
Gmail: Bạn có thể kích hoạt một biểu tượng xác minh cho email từ người gửi thông qua Google Labs.
Outlook: Sử dụng biểu tượng người gửi tin cậy cho email từ những người gửi đáng tin cậy. Những tin thư spam xuất hiện với màu đỏ hoặc màu vàng an toàn ở thanh trên cùng của thư.
>>Xem thêm: Office 365 E5 giải pháp lưu trữ dành cho doanh nghiệp.
4.4 Quản lý hộp thư (Inbox Organization)
Gmail mặc định quản lý dựa trên nhãn và tối đa 5 thẻ. Gán màu sắc cho nhãn và sử dụng các ngôi sao và các ký hiệu khác để gắn cờ thư quan trọng. Ngoài ra, bạn có thể chuyển đổi hộp thư của bạn tới một hộp thư đến cổ điển hoặc một hộp thư đến ưu tiên.
Outlook mặc định quản lý dựa trên danh mục, thư mục và thư mục con. Gắn cờ thư quan trọng hoặc pin chúng để lên phía trên cùng của thư mục.
4.5 Nhắn tin tức thời (Instant Messaging)
Gmail sử dụng chức năng trò chuyện tin nhắn tức thì. Bạn có thể tìm thấy biểu tượng trò chuyện ở phía dưới cùng của hộp thư Gmail ở bên trái.
Outlook sử dụng Skype để nhắn tin tức thì. Bạn có thể tìm thấy biểu tượng Skype ở góc trên bên phải của hộp thư.

4.6 Quản lý liên hệ (Contact Management)
Nhập liên hệ từ một loạt các nhà cung cấp email khác bao gồm: Yahoo, Outlook.com, AOL, Nhập một tệp CSV hoặc vCard, Nhập danh bạ từ tài khoản mạng xã hội Google+.
Nhập danh bạ từ các nguồn khác, bao gồm: Gmail, Outlook 2010, 2013 hoặc năm 2016, Yahoo! Mail, Windows Live Mail
4.7 Quảng cáo (Advertisements)
Quảng cáo xuất hiện dưới dạng email ở phía trên của tab hộp thư đến của bạn. Từ “Quảng cáo” xuất hiện trong một hộp màu vàng bên trái của dòng chủ đề.
Outlook.com sử dụng hiển thị các quảng cáo xuất hiện ở bên phải của hộp thư. Chúng mất khá nhiều không gian trên màn hình.
4.8 Các công cụ liên quan
Google Drive office suite, bao gồm: Docs, Sheets, Slides, Photos, Forms, Drawings, Calendar.
Microsoft cung cấp một phiên bản ảo là Microsoft office suite bao gồm: Word, Excel, PowerPoint, OneNote, Sway, Docs.com.
5. Đánh giá mail Outlook miễn phí góc nhìn người dùng
5.1 Giao diện đơn giản và đẹp
Mình dành rất nhiều thời gian để xử lý công việc nên giao diện đơn giản là cái mình cần nhất ở bất kì ứng dụng email nào. Giao diện phức tạp hay xấu thì cảm giác rất khó chịu. Ngoài ra giao diện phức tạp làm cho công việc bị chậm đi.
Mailbox làm mình yêu thích vì chỉ có email và nội dung. Outlook được thiết kế theo phong cách trẻ trung, đơn giản, sáng sủa.
có thể nói Outlook với bố cục cỡ chữ hợp lý, tiêu đền, người gởi nhìn phân biệt rõ ràng đẹp mắt.
Gmail thì mình hơi khí chịu tên người gởi in đậm và phóng to nên mất cân đối. In đậm cũng là cách mà Gmail nói cho mình biết rằng đó là thư chưa đọc. Trong khi đó Outlook và hầu hết những app email khác thì dùng một dấu chấm xanh để phân biệt.
5.2 Hai hộp thư chính: Focus và Other
Outlook chi hộp thư thành 2 phần chính.
Focus là nơi Outlook chứa những thư quan trọng. Other là nơi chứa tất cả những thứ còn lại.
Đây là sự sáng tạo tuyệt vời giảm rất nhiều thời gian cho mình.
Những thư quan trọng như ví dụ như thư nhắc tính tiền, thư do bạn bè, đối tác hay đồng nghiệp gởi với nghiệp. Đây là tính năng mà dịch vụ Mail khác không có.
5.3 Tốc độ sync rất nhanh
Tốc độ hiển thị khi có email mới của Outlook rất nhanh, hoàn toàn có thể ngan với Gmail. Email tới một phát là từ máy tính đến điện thoại và máy tính bảng đều báo lên đồng thời, thậm chí Outlook còn báo sớm hơn cả Gmail.
Đây là điều quan trọng vì thôn tin luôn được đảm bảo mình luôn cập nhật những thôn tin mới nhất, kịp thời nhất. Đây là ưu điểm vượt trội của Outlook với những mail khác.
5.4 Tìm kiếm file nâng cao
Khi sử dụng các dịch vụ mail trước đây, nếu muốn tìm một file đính kèm nào đó thì phải chịu khó nhớ tiêu đề email hoặc người gởi, sau đó nhập vào tìm kiếm. Đôi khi trả về kết quả không mong muốn.
Còn Outlook tổng hợp tất cả mọi file vào một nơi duy nhất, khi cần tìm kiếm một file nào đó chỉ cần bấm vào là xong. Nó giúp tiết kiệm nhiều thời gian cho mình.
Và trong chính giao diện này nếu bạn thích có thể bấm nút mở file đó ra bằng những app khác. Đây là ưu điểm vượt trội của Outlook so với Gmail về tính năng.
5.5 Tất cả trong một
Cuối cùng, Outlook cho phép mình quản lý tất cả mọi hộp thư của mình trong một giao diện duy nhất, xem thư mới trong một giao diện duy nhất, và thông báo đến cũng từ một giao diện mà thôi.
Gmail, Yahoo, Outlook lẫn iCloud, tất cả đều chỉ cần quản lý bằng Outlook là đủ.
Tất nhiên, lúc bạn soạn thư mới thì bạn được quyền chọn lựa hộp thư nào sẽ gửi đi, giống như nhiều ứng dụng email khác vậy thôi.
Chúc các bạn thành công!