Trong vài năm qua, Microsoft đã bổ sung nhiều tính năng mới cho OneDrive và OneDrive for Business.
Bạn cần lưu ý rằng, chúng dùng chung một tên, nhưng dịch vụ cung cấp không giống nhau. Vậy OneDrive và OneDrive for Business có những khác biệt nào?
Trong bài viết này, chúng tôi sẽ chỉ ra một số tính năng quan trọng nhất của OneDrive và OneDrive for Business.
Nội dung chính
1. OneDrive là gì?

OneDrive là nơi lưu trữ đám mây cá nhân giúp bạn lưu trữ tài liệu của mình an toàn, có thể truy cập sau này trên mọi thiết bị.
OneDrive có sẵn trong File Explorer của bạn và là tùy chọn lưu tệp mặc định trong máy tính Microsoft.
Đăng ký tài khoản Microsoft miễn phí cung cấp cho bạn quyền truy cập OneDrive với 5GB miễn phí.
2. OneDrive for Business là gì?

Theo định nghĩa của Microsoft, thì OneDrive for Business là:
“Bộ nhớ trực tuyến dành cho mục đích kinh doanh. OneDrive for Business của bạn do tổ chức của bạn quản lý và cho phép bạn chia sẻ và cộng tác trên các tài liệu công việc với đồng nghiệp. Quản trị viên trong tổ chức của bạn sẽ kiểm soát những gì bạn có thể làm trong thư mục OneDrive for Business.”
Tên thương hiệu của nó có thể gây nhầm lẫn. Chúng ta sẽ cho rằng OneDrive for Business chỉ đơn giản là OneDrive với một số tính năng bổ sung để giúp các doanh nghiệp hoàn thành công việc. Tuy nhiên, nó không liên quan gì đến OneDrive về mặt định nghĩa cũng như chức năng.
OneDrive for Business là một phần của Microsoft 365 hoặc các gói độc lập là OneDrive for Business (Plan 1) và (Plan 2) – được thiết kế cho các doanh nghiệp. Nó cho phép một công ty cung cấp cho nhân viên không gian lưu trữ cá nhân có thể được quản lý từ một vị trí trung tâm.
Nói tóm lại, OneDrive for Business tập hợp các nhóm lại với nhau để cộng tác trên tài liệu bằng cách sử dụng tài khoản doanh nghiệp.
3. OneDrive và OneDrive for Business: tệp được lưu trữ ở đâu?
Vậy chính xác thì tài liệu và tệp OneDrive và OneDrive for Business của bạn được lưu trữ ở đâu?
3.1 OneDrive được lưu trữ trên đám mây của Microsoft
Như đã đề cập ở trên, OneDrive là nơi lưu trữ các tệp của bạn trên đám mây. Bạn hiện có thể lưu trữ tối đa 5GB dung lượng được sắp xếp trong các thư mục.
OneDrive cũng có thể được cài đặt trên hầu hết mọi thiết bị và dữ liệu sẽ luôn được đồng bộ khi bạn truy cập.
Những lợi ích thú vị mà bạn có thể chưa biết về việc lưu trữ tệp của mình trong OneDrive:
- Tạo phiên bản: Xem, tải xuống hoặc khôi phục phiên bản trước của tài liệu Office
- Nhúng: Lấy các tệp Office, Ảnh hoặc Video của bạn và tạo mã HTML cho phép bạn nhúng chúng vào một vị trí khác
- Tích hợp với Office: Tự động mở và lưu tệp vào OneDrive của bạn ngay từ Office
3.2 OneDrive for Business được sao lưu trên đám mây và thiết bị cục bộ của bạn
Giải thích về lưu trữ OneDrive for Business phải giải thích về lưu trữ SharePoint.
Về mặt kỹ thuật, OneDrive for Business là một tính năng đồng bộ hóa do SharePoint cung cấp. Nhưng với mặt thương hiệu, OneDrive for Business là phiên bản chuyên nghiệp của giải pháp lưu trữ cá nhân OneDrive.
Tuy nhiên, trái ngược với OneDrive cá nhân, OneDrive for Business cũng được lưu trữ tại chỗ (On-Premises), trên các máy chủ riêng của tổ chức.
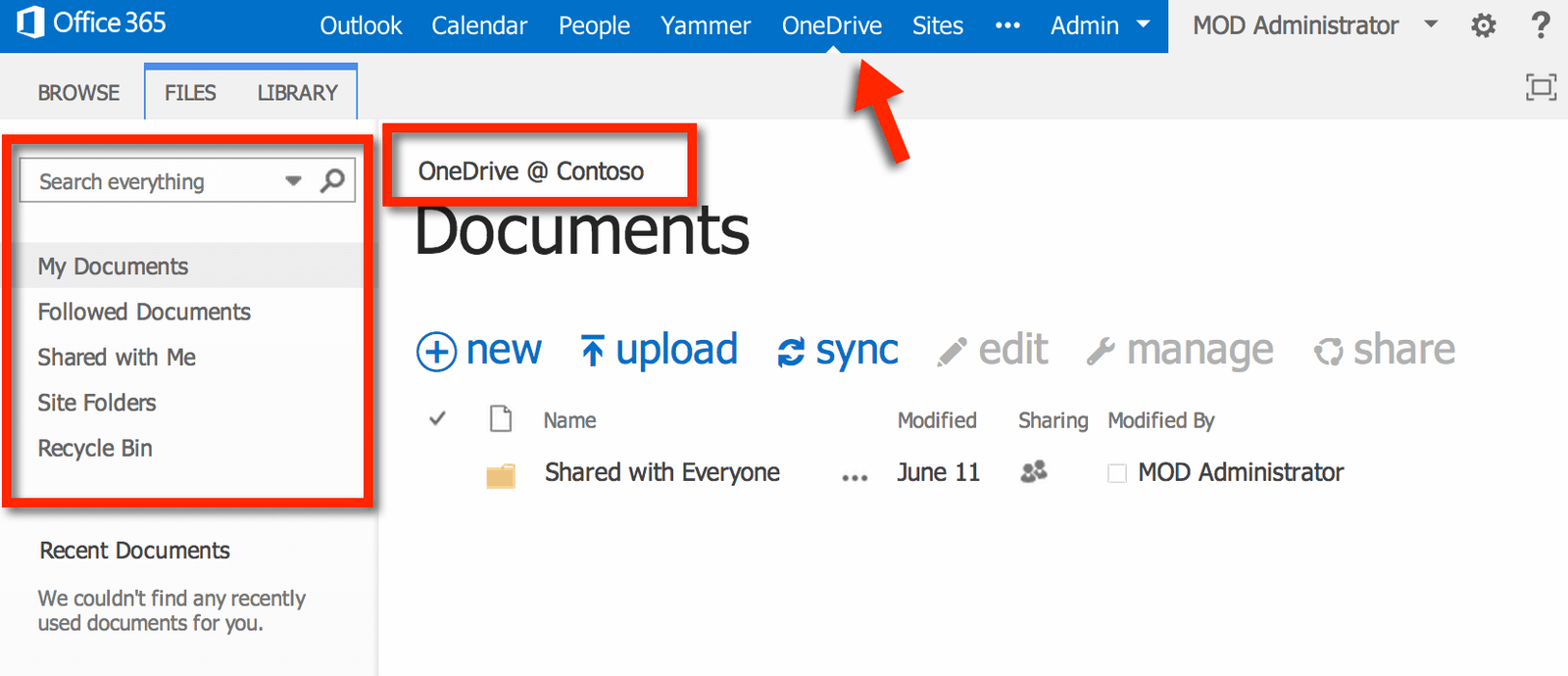
Như bạn có thể thấy với hình ảnh trên, thoạt đầu có thể gây nhầm lẫn cho một số người dùng, vì tên của OneDrive for Business thường chỉ là “OneDrive” trong giao diện.
Trong Trang web này, mỗi người dùng sẽ nhận được cái mà SharePoint gọi là Thư viện tài liệu (Document Library). Đó là nơi tài liệu được lưu trữ và quản lý.
>> Có nên sử dụng Onedrive for Business để chia sẻ và bảo vệ dữ liệu?
4. OneDrive và OneDrive for Business: khả năng chia sẻ tệp
Ngày nay, khi chúng ta nói về bảo mật hoặc quyền của một tài liệu, chúng ta thường nói về khả năng “Chia sẻ” (Share). OneDrive và OneDrive for Business đều cho phép bạn “share” dữ liệu của mình.
Bạn có thể tạo liên kết được phân quyền. Bất kỳ ai có liên kết đều có thể truy cập tài liệu ẩn danh hoặc chia sẻ tài liệu với một địa chỉ email.
Tất nhiên, sự khác biệt là với OneDrive for Business, nó có thể bao gồm bất kỳ ai trong tổ chức. Điều này có nghĩa là bạn sẽ không nhất thiết phải biết email cụ thể để cấp cho họ quyền truy cập vào tài liệu.
Và cho dù dùng OneDrive hay OneDrive for Business, bạn đều có thể xem ai có quyền truy cập vào tài liệu.
Cần nhấn mạnh lại rằng, sự khác biệt đáng chú ý duy nhất là trong OneDrive for Business là bạn có thể tạo Cấp độ quyền tùy chỉnh (Permission Levels) riêng và thêm chúng vào danh sách hiện có. OneDrive chỉ cho phép bạn chọn “Chỉnh sửa” hoặc “Đọc”.
Các bạn có thể tham khảo thêm: Google Workspace tính năng và chi phí chi tiết.
5. OneDrive và OneDrive for Business: khả năng cộng tác
Cả OneDrive và OneDrive for Business đều cho phép chúng ta làm việc trên các tài liệu cùng lúc. Đây là nơi tất cả mọi người cùng kết hợp, cộng tác.
Khả năng cộng tác của OneDrive for Business chú trọng hơn trong cùng tổ chức, khả năng kiểm soát hành động của các đối tượng cộng tác và khả năng kiểm soát sự chia sẻ của dữ liệu bên trong và bên ngoài tổ chức.
6. Bảng tóm tắt OneDrive so với OneDrive for Business
Điểm lại các tính năng khác nhau của OneDrive so với OneDrive for Business qua bảng sau:
| Tính năng | OneDrive | OneDrive for Business |
| Tạo/chỉnh sửa tài liệu Office trong trình duyệt | ✔ | ✔ |
| Tích hợp sẵn với Office Desktop | ✔ | ✔ |
| Đồng tác giả trong thời gian thực với các tài liệu Office | ✔ | ✔ |
| Tự động tạo và khôi phục các phiên bản cơ bản | ✔ | ✔ |
| Hỗ trợ xác thực đa yếu tố | ✔ | ✔ |
| Quản lý phiên bản | ✔ | |
| Kiểm toán và báo cáo | ✔ | |
| Tạo chế độ xem trên nội dung của bạn (chế độ xem đã lưu, bộ lọc,…) | ✔ | |
| Hỗ trợ đồng bộ hóa SSO/ADFS/Thư mục | ✔ | |
| Tuân thủ các tiêu chuẩn tích hợp | ✔ | |
| Dung lượng | 5GB | 1TB |
Liên hệ chúng tôi
Nói tóm lại, OneDrive for Business không thể định nghĩa là “phiên bản dành cho doanh nghiệp và tốt hơn” OneDrive. Thành thật mà nói, chúng không cùng một công cụ. Phiên bản phù hợp nhất với bạn phụ thuộc vào những gì bạn sẽ lưu trên đám mây và cách bạn cần truy cập nó.
Bạn có thể sử dụng OneDrive như một giải pháp độc lập giàu tính năng qua gói đăng ký OneDrive for Business (Plan 1) và OneDrive for Business (Plan 2). Hoặc sử dụng cùng lúc nhiều nhu cầu như email doanh nghiệp, họp video… thông qua gói đăng ký Microsoft 365.
Liên hệ với chúng tôi để biết thêm chi tiết.


