Nếu bạn muốn chuyển dịch vụ Gmail cũ (hoặc email bất kỳ) sang đăng ký Microsoft 365 thì bạn sẽ có 2 tùy chọn để thiết lập các bước chuyển Gmail sang Outlook.
Một là kết nối tài khoản Gmail với Outlook. Chọn cách này nếu bạn muốn giữ cho tài khoản Gmail hoạt động hoặc do bạn chưa cài đặt ứng dụng Outlook trên máy tính. Bạn vẫn có thể xem và truy cập email cũ của mình nhưng nó sẽ được lưu trên Gmail chứ không phải tài khoản Outlook Microsoft 365.
Hai là nhập các bản sao Gmail của bạn vào Microsoft 365. Bằng cách này bạn sẽ giữ được toàn bộ dữ liệu từ Gmail cũ sẽ có trong Outlook. Điều kiện là bạn đã cài Outlook 2013 hoặc 2016 trên máy tính.
Bài viết này hướng dẫn bạn làm theo cách hai.
Trước khi thực hiện bạn cần chuẩn bị các mục sau:
- Chuẩn bị sẵn mật khẩu và id người dùng Microsoft 365 của bạn.
- Cài đặt ứng dụng Outlook trên máy tính. Nếu bạn đăng ký Microsoft 365 sẽ có sẵn Outlook.
- Thêm hộp thư Microsoft 365 của bạn vào Outlook
Nội dung chính
- 1. Bước 1: Chuẩn bị Gmail để kết nối với Outlook
- 2. Bước 2: Thêm tài khoản Gmail vào Outlook
- 3. Bước 3: Sao chép email trong Gmail vào máy tính bàn PC
- 4. Bước 4: Sao chép Gmail của bạn vào hộp thư Microsoft 365
- 5. (Tùy chọn) Bước 5: Xóa tài khoản Gmail khỏi Outlook
- 6. Khắc phục sự cố khi thêm tài khoản Gmail vào Outlook
1. Bước 1: Chuẩn bị Gmail để kết nối với Outlook
Trước khi kết nối tài khoản Gmail và Outlook, bạn cần chuẩn bị cho tài khoản Gmail cũ: bật xác thực 2 bước cho Gmail rồi tạo mật khẩu ứng dụng mà Microsoft 365 sẽ sử dụng với địa chỉ Gmail của bạn để thực hiện quá trình kết nối.
2. Bước 2: Thêm tài khoản Gmail vào Outlook
Khi hoàn thành bước này, bạn sẽ thấy các email Gmail của bạn có trong Outlook. Bạn có thể sử dụng Outlook để nhận, đọc và gửi email mới. Bạn cũng có thể tiếp tục sử dụng tài khoản Gmail của mình như trước đây thông qua Gmail trên web.
1. Mở ứng dụng Outlook
Như hình bên dưới, tệp (file) sẽ nằm ở góc bên trái. Với Outlook này, bạn chỉ có phiên bản Outlook với tệp bên trái – điều đó có nghĩa là bạn có phần mềm Import/Export Wizard.

Nếu giao diện Outlook của bạn giống bên dưới nghĩa là bạn không có ứng dụng Outlook trên máy tính. Tải Outlook về ngay.

2. Trong ứng dụng Outlook, hãy chọn Tệp (File) > Thêm tài khoản (Add account).

3. Trên trang Auto Account Setup, nhập tên của bạn, địa chỉ Gmail và mật khẩu Gmail của bạn (hoặc mật khẩu ứng dụng), sau đó chọn Next.

Nếu quá trình cấu hình không kết thúc và thay vào đó, bạn nhận được lời nhắc nhập tên người dùng và mật khẩu của mình cho máy chủ imap.gmail.com thì hãy chọn Cancel và nhập lại mật khẩu ứng dụng của bạn trong trường hợp nhập sai mật khẩu ở lần nhập trước.
Nếu bạn vẫn gặp sự cố, hãy làm theo bước này.
4. Nhấp vào Finish. Outlook sẽ đồng bộ với tài khoản Gmail của bạn. Các email trong tài khoản Gmail của bạn sẽ xuất hiện trong Outlook, ngay bên dưới hộp thư Microsoft 365 của bạn.

3. Bước 3: Sao chép email trong Gmail vào máy tính bàn PC
1. Trong ứng dụng Outlook 2013 hoặc 2016), hãy chọn File > Open & Export > Import/Export.

2. Chọn Export to a file, rồi chọn Next

3. Chọn Outlook Data File (.pst), rồi chọn Next

4. Chọn tài khoản bạn muốn xuất dữ liệu bằng cách chọn tên hoặc địa chỉ email của tài khoản Gmail đó và chọn Include subfolders (điều này đảm bảo tất cả email của bạn được sao chép), sau đó chọn Next.

5. Nhấp vào Browse để chọn nơi lưu Outlook Data File (.pst) và nhập tên tệp. Theo mặc định nó có tên là “backup”, bạn hãy chọn một tên khác dễ nhớ hơn như Gmail. Nếu bạn đang xuất sang Outlook Data File (.pst) hiện có, trong Options, hãy chỉ định những việc cần làm khi xuất các mục đã tồn tại trong tệp. Chọn Finish để kết thúc.
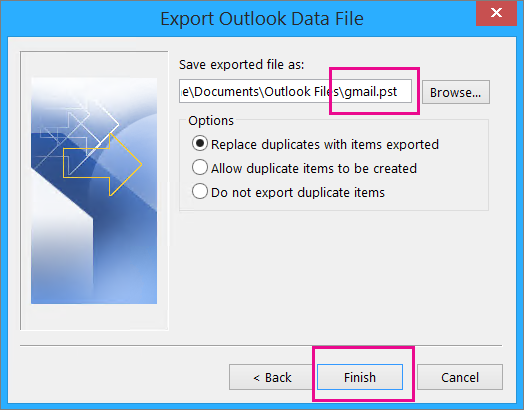
6. Trong hộp thoại Add an optional password, hãy thêm mật khẩu nếu bạn muốn. Chọn OK để lưu tệp dữ liệu ngay cả khi bạn để trống các ô mật khẩu. Không cần thông báo thêm, Outlook bắt đầu xuất dữ liệu ngay lập tức. Nó cũng không cung cấp cho bạn một tin nhắn khi hoàn tất.
7. Đi tới vị trí bạn đã lưu tệp .pst để xác nhận nó có được lưu ở đó hay không.
Khi bàn làm xong bước này, bảo sao các Gmail sẽ được lưu trữ trong tệp mà Outlook tạo trên màn hình của bạn. Tệp này có tên là Outlook Data File (.pst).
>>Xem thêm: Google Workspace tính năng và chi phí.
4. Bước 4: Sao chép Gmail của bạn vào hộp thư Microsoft 365
Khi bạn hoàn thành bước này, email trong tệp .pst sẽ có sẵn trong hộp thư Microsoft 365 của bạn.
1. Trong ứng dụng Outlook, chọn File > Open & Export > Import/Export để khởi động Trình hướng dẫn Nhập và Xuất.
2. Chọn Import from another program or file > Next như hình bên dưới.

3. Chọn Outlook Data File (.pst) > Next.
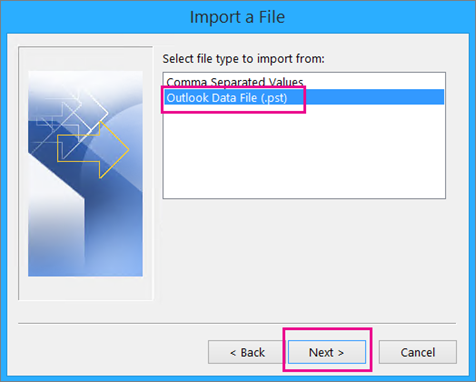
4. Vào Browse và đến tệp .pst mà bạn đã tạo ở Bước 3. Trong mục Options, hãy chọn cách bạn muốn thiết lập với các bản sao. Chọn Next.
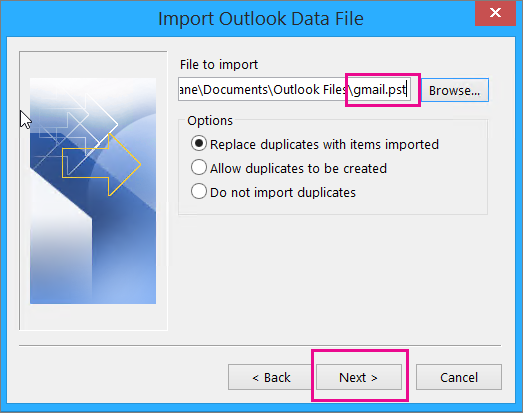
5. Nếu bạn đã gán mật khẩu cho Outlook Data File (.pst), hãy nhập mật khẩu> OK.
6. Chọn nhập email vào hộp thư Microsoft 365 của bạn (trong ví dụ: hộp thư Microsoft 365 có tên là Jakob@onmicrosoft.com). Chọn Finish.

7. Outlook bắt đầu sao chép thông tin từ tệp .pst vào hộp thư Microsoft 365 của bạn. Nếu bạn có nhiều dữ liệu, quá trình này có thể mất vài giờ. Nếu bạn tắt Outlook hoặc ngắt kết nối Internet trước khi quá trình nhập hoàn tất, nó sẽ tiếp tục vào lần kết nối lại tiếp theo.
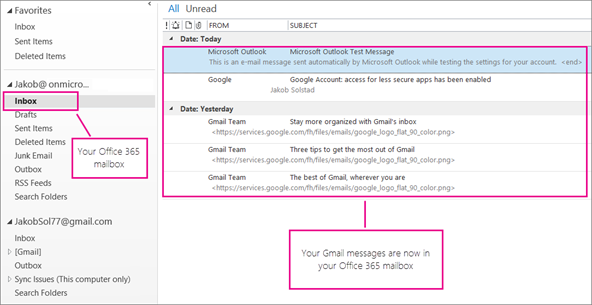
Khi Outlook hoàn tất, bạn sẽ thấy ảnh chụp nhanh của Gmail, hiện được lưu trữ trong hộp thư Microsoft 365 của bạn “Your old Gmail messages are now in your Microsoft 365 mailbox!”.
Vì Gmail cũ của bạn được lưu trữ trong hộp thư Microsoft 365 nên bạn có thể sử dụng Outlook trên web để truy cập các thư email đó từ bất kỳ thiết bị nào.
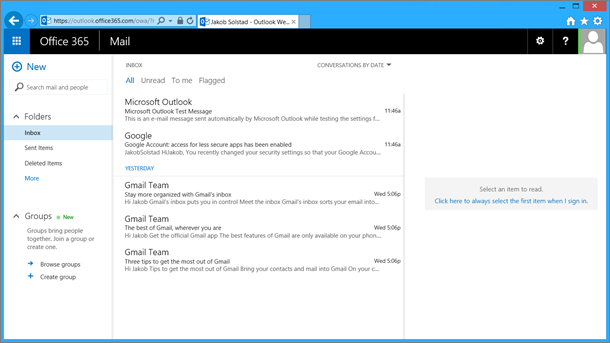
5. (Tùy chọn) Bước 5: Xóa tài khoản Gmail khỏi Outlook
Khi bạn hoàn thành bước này, tài khoản Gmail của bạn vẫn tồn tại nhưng bạn sẽ không thấy nó trong Outlook. Nếu bạn nhận được thêm bất kỳ email nào tại tài khoản Gmail đó, bạn sẽ cần lặp lại các bước trong bài viết này nếu bạn muốn chúng trong hộp thư Microsoft 365 của mình.
1. Trong Outlook, File > Account Settings > Account Settings.
2. Trong hộp Account Settings, chọn tài khoản Gmail của bạn, sau đó chọn Remove.
3. Trong hộp thoại về việc xóa bộ đệm ẩn ngoại tuyến, hãy chọn Yes.
Các email trong Gmail mà bạn đã nhập vào hộp thư Microsoft 365 vẫn ở đó nhưng tài khoản Gmail của bạn không còn xuất hiện trong Outlook nữa.
>>Xem thêm: Email doanh nghiệp an toàn chất lượng, bộ công cụ làm việc và lưu trữ hiệu quả.
6. Khắc phục sự cố khi thêm tài khoản Gmail vào Outlook
Dưới đây là 3 sự cố phổ biến mà khách hàng gặp phải khi nhập Gmail vào Outlook.
6.1 Sự cố 1
Nếu bạn nhận được lời nhắc như hình bên dưới, hãy chọn Cancel (sẽ mất một vài lần), sau đó chọn lại Cancel tại Auto Account Setup để lời nhắc ngừng xuất hiện.

Lời nhắc này xảy ra vì Google cho rằng ai đó ngoài bạn có mật khẩu của bạn. Nó sẽ hiển thị lời nhắc này nhiều lần, mỗi khi Outlook ping Google. Điều này xảy ra nếu:
- Bạn đã nhập sai mật khẩu. Để khắc phục, hãy kiểm tra lại mật khẩu của bạn .
- Bạn đang sử dụng một máy tính mà bạn chưa từng sử dụng trước đây để đăng nhập vào tài khoản Gmail của mình.
- Bạn đã không đăng nhập vào tài khoản Gmail của mình trong một thời gian.
Để khắc phục, hãy thử cách này:
1. Đăng nhập vào tài khoản Gmail của bạn bằng chính máy tính bạn sẽ sử dụng cho quá trình Thêm tài khoản.
2. Đảm bảo rằng bạn đã thực hiện các bước để chuẩn bị tài khoản Gmail của mình .
3. Bắt đầu như bước 2: Thêm lại tài khoản Gmail của bạn vào Outlook. File > Add account.
6.2 Sự cố 2
Nếu, thay vì nhìn thấy các email Gmail của bạn trong Outlook, bạn nhận được thông báo lỗi “our IMAP server wants to alert you to the following……”, hãy chuyển đến tài khoản Gmail của bạn và kiểm tra xem Allow less secure settings đã được đặt thành ON, sau đó thực hiện lại các bước để thêm tài khoản Gmail của bạn vào Outlook.
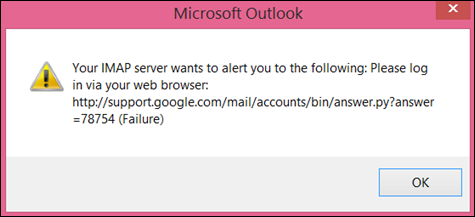
6.3 Sự cố 3
Bạn nhận được thông báo lỗi “Could not complete the operation because the service provider does not support it.” Bạn đang cố gắng nhập Gmail của mình vào tài khoản Outlook.com hoặc Hotmail.com phải không? Lỗi này là kết quả của việc cố gắng nhập vào tài khoản Exchange ActiveSync (EAS). Nhà cung cấp dịch vụ EAS (Outlook.com / Hotmail) không hỗ trợ nhập (hoặc di chuyển), chỉ sao chép vào thư mục. Để biết hướng dẫn, hãy xem Thêm tất cả tài khoản email của bạn vào Outlook.com.
Hi vọng bài viết giúp bạn thực hiện quá trình di chuyển từ Gmail sang Outlook dễ dàng hơn. Vui lòng liên hệ chúng tôi khi bạn cần chuyển đổi dịch vụ.


