Với mong muốn cải thiện hiệu quả làm việc cho doanh nghiệp dễ dàng tổ chức các hội họp trực tuyến, trao đổi tài liệu online,… Microsoft Teams ra đời và được các doanh nghiệp đánh giá cao.
Vào tháng 3 năm 2017, Microsoft Teams (tên gọi khác là Teams) là một ứng dụng được thêm vào Microsoft 365 và được đồng bộ vào hệ sinh thái Microsoft.
Microsoft Teams cũng bao gồm các app cho máy tính, web và điện thoại di động, giúp tạo môi trường làm việc dễ dàng.
Nhưng bạn hiểu như thế nào về Microsoft Teams? Bài viết dưới đây sẽ cung cấp đầy đủ về Microsoft Teams.
Nội dung chính
1. Microsoft Teams là gì?
Thuộc hệ sinh thái Microsoft Office 365, Microsoft Teams là một Hub dành cho làm việc nhóm với nhiều tính năng như chat, video call, họp trực tuyến, chia sẻ tài nguyên,… giúp mọi người trong nhóm cộng tác với nhau dễ hơn trên cùng một nền tảng.
Teams có khả năng tích hợp lớn, từ bộ công Microsoft 365 đến hàng trăm ứng dụng khác của bên thứ ba.
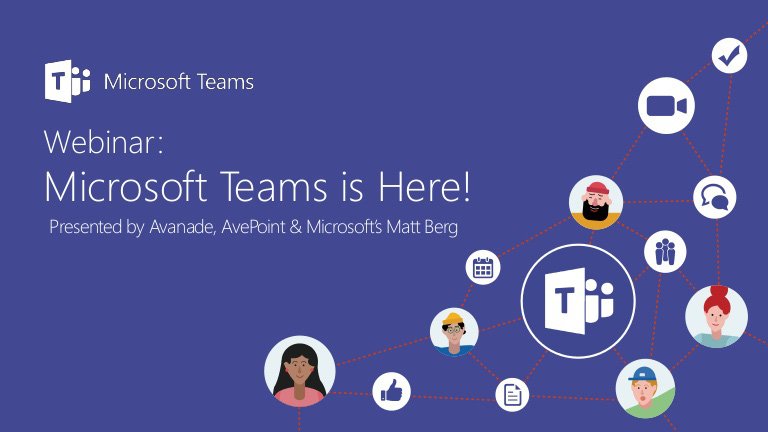
Microsoft Teams là ứng dụng một cho tất cả. Tất cả các tài liệu được tập hợp về một nơi duy nhất. Thông tin được cập nhật ngay tức thời theo thời gian thực.
>> Xem thêm: Microsoft 365 là gì? Những tính năng mà Microsoft 365 chinh phục người dùng: tạo môi trường làm việc mọi lúc mọi nơi, một cho tất cả, bảo vệ dữ liệu an toàn, lập lịch hẹn thông minh…
1.1 Cấu trúc của Microsoft Teams
- Nhóm (Teams): Bao gồm tất cả những người muốn cộng tác cùng nhau như thành viên trong cùng bộ phận, cùng dự án hoặc hoặc tất cả nhân viên trong doanh nghiệp.
- Kênh (Channel): Là các cuộc hội thoại với những người khác nhau trong Nhóm, trong đó sẽ diễn ra các hoạt động như chat, video call, tổ chức các cuộc họp, chia sẻ tệp,… và cộng tác với mọi người.
- Tab: Hệ thống mặc định có 3 tab giúp người dùng điều hướng thông qua nội dung kênh: Trò chuyện (lưu trữ những tin nhắn với một người trong kênh). Tệp (lưu trữ tất cả các tài liệu được chia sẻ với mọi người trong kênh). Wiki (trình soạn thảo văn bản thông minh). Người dùng có thể thêm các tab tùy chỉnh theo ý thích.

Tóm lại, Microsoft Teams được thiết kế với vai trò là công cụ hỗ trợ làm việc nhóm.
1.2 Danh mục trên Microsoft Teams
– Hoạt động (Activity): Hiển Cập nhật những thông tin mới nhất của các thành viên trong nhóm theo thời gian thực
– Trò chuyện (Chat): Nới lưu trữ lịch sử các cuộc trò chuyện trong nhóm đầy đủ
– Teams: Tập hợp tất cả các Teams mà bạn tham gia cho phép bạn đi sâu và từng channel được tạo trong các teams này
– Cuộc họp (Meeting): Được đồng bộ các cuộc họp từ Outlook và cho phép lên lịch các cuộc họp trong tab Meeting được gửi đến Teams
– App: Chạy các App trên trình duyệt và tìm các Apps bạn cần trên Teams
– Teams: Danh sách các Teams mà bạn tham gia. Kéo thả sắp xếp thứ tự các teams phù hợp
– Chat: sử dụng nút này để duy chuyển giữa các Chat, Teams, Calendar, File.
Microsoft Teams là một ứng dụng thuộc bộ Microsoft 365 một trong những công cụ cực mạnh hỗ trợ công việc Microsoft.
>> Xem thêm: Chi phí Microsoft 365 chi tiết mới nhất
2. Ưu nhược điểm của Microsoft Teams
Microsoft Teams có những ưu nhược điểm gì? Chúng ta cùng tìm hiểu phần tiếp theo nhé.
2.1 Ưu điểm Microsoft Teams
2.1.1 Không mất thêm chi phí
Với những tính năng cơ bản như tạo nhóm, trao đổi công việc không cần tới những tính năng nâng cao khác thì Microsoft Teams cũng là lựa chọn hữu ích cho các doanh nghiệp.
Tuy nhiên nếu doanh nghiệp của bạn bạn có sử dụng Microsoft 365 có bản quyền. Thì chi cần tích hợp Teams mà không cần mất thêm bất kì khoản chi phí nào.
2.1.2 Tạo cuộc họp trực tuyến quy mô lớn
Đây là thế mạnh tuyệt vời của Microsoft Teams. Quy mô có thể lên đến 2,10,100… đặc biệt giới hạn lên đến 10.000 người tham dự cùng lúc.
Cùng lúc đó toàn bộ nội dung cuộc họp sẽ được tự động hóa như lập lịch biểu, ghi chú cuộc họp, chia sẻ màn hình, ghi âm nội dung và tin nhắn tức thời trong cuộc họp.

Với những ứng dụng có sẵn Skype được tích hợp vào Teams thêm tính năng gọi trực tuyến quan đám mây.
Với Microsoft Teams, bạn có thể họp trực tuyến, gọi điện và gửi tin nhắn cho người khác ở mọi lúc mọi nơi.
2.1.3 Dữ liệu được tập hợp về một nơi duy nhất để tập trung làm việc
Teams chia thông tin thành các nhóm riêng biết. Do đó mỗi thành viên chỉ thấy được các tài nguyên bao gồm tin nhắn, tài liệu thuộc kênh đó.
Người dùng ít chủ yếu tập trung vào các nhiệm vụ đang thực hiện.
Hỗ trợ công việc hiệu quả trong teams là tích hợp Microsoft 365 (work, excel…) dưới dạng các tab. Bạn không cần rời khỏi ứng dụng mà vẫn tiếp tục công việc của mình.
Tất cả dữ liệu đều được đồng bộ tức thời lên nền tảng đám mây của Microsoft. Nên tìm kiếm lưu trữ dữ liệu được thực hiện dễ dàng.
>> Xem thêm cách tính năng mà chi phí email doanh nghiệp với 3 giải pháp hàng đầu.
2.1.4 Cộng tác dễ dàng hơn với hàng trăm ứng dụng tích hợp
Khi bạn có một tài khoản Microsoft tức là bạn có cả một hệ sinh thái với hớn 400 ứng dụng cần thiết và có thể tìm thấy những ứng dụng khác trong Teams Hub App Store.
Người dùng có thể lựa chọn những công cụ cần thiết để đưa vào Teams.
Một số ứng dụng quen thộc như:
– Ứng dụng tích hợp miễn phí: Wrike for Teams để quản lý dự án, Lucidchart for Teams để vẽ (flowchart) lưu đồ quy trình, Workstream.ai để quản lý công việc theo định hướng kết quả, Remind để nhắc việc, SurveyMonkey để thực hiện khảo sát nội bộ,…
– Ứng dụng có thể phải trả thêm phí: MeisterTask để quản lý công việc, Smartsheets for Teams để hỗ trợ cộng tác, chữ ký điện tử Signnow,…
>> Xem ngay: Cách tạo email doanh tên miền với Microsoft 365 đơn giản.
2.1.5 Khả năng bảo mật dữ liệu cao
Vấn đề bảo mật luôn được các nhà phát triển phần mềm chú trọng.
Teams cung cấp khả năng mã hóa dữ liệu tin nhắn và các tập tin khi được chia sẻ người dùng. Xác thực 2 lới được áp dụng để đảm bảo các nhân công ty mới có thể truy cập vào tài khoản.

Hơn nữa với vai trò quản trị viên bạn có khả năng kiểm soát hạn chế những tính mà từng nhân viện sử dụng, hạn chế nội dung tài liệu không phù hợp.
2.2 Nhược điểm của Microsoft Teams
2.1.1 Số lượng kênh bị giới hạn
Teams chỉ giới hạn tối đa 100 kênh mỗi nhóm. Khi đạt tới giới hạn này doanh nghiệp của bạn buộc phải xóa bớt một số kệnh.
Tuy nhiên tài nguyên vẫn còn trọng SharePoint dưới dạng sao lưu nhưng đây là một sư bất tiện.
Cách sắp xếp các tệp chia sẻ đòi hỏi phải quy hoạch chặt chẽ ngay từ đầu
2.1.2 Hạn chế khả năng tạo thư mục tùy chỉnh
Tuy nhiên, trong quá trình làm việc thường sẽ phát sinh nhiều tệp dữ liệu mà nhân viên mong muốn được đưa vào một thư mục khác phân cấp chi tiết hơn để dễ dàng tìm kiếm lại khi cần.
Nhưng tính năng tạo thư mục trong Teams bị hạn chế khiến việc sắp xếp dữ liệu gặp nhiều khó khăn.
2.1.3 Cài đặt phân quyền bị hạn chế
Bất kì thành viên của một nhóm đều có quyền truy cập vào tất cả các kênh và tài liệu trong cùng sổ ghi chép OneNote…
Nhưng trong môi trường công ty tài liệu cần được chỉ định chia sẻ với một số người ở các cấp độ như(xem, nhận xét, chỉnh sửa…)
Teams không hỗ trợ chi tiết tính năng phân quyền.
Đều này tuy tối ưu về mặt thời gian nhưng không tối ưu khi sử dụng lâu dài.
>> Xem thêm: Đăng ký email tên miền Google miễn phí các bạn có ngay 30 ngày dùng thử.
3. Các tính năng Microsoft Teams
3.1 Tổ chức hội họp ở bất kì nơi đâu
Chỉ cần máy tính hoặc điện thoại có kết nối internet bạn có thể tổ chức cuộc họp với tất cả mọi thành viên trong nhóm ngay tức khắc.
Bằng việc họp trực tuyến từ xa sẽ tiết kiệm thời gian và chi phí cho doanh nghiệp của bạn.
Trong cuộc họp còn có một số tính năng khác như lập lịch biểu, ghi chú cuộc họp, chia sẻ màn hình và nhắn tin tức thời.
Thao tác đơn giản người dùng có thể lên lịch họp với Teams với bất kì ai có địa chỉ email doanh nghiệp hợp lệ.
Chỉ cần bấm vào được liên kết được gởi qua email để tham gia ngay.
3.2 Tổ chức cuộc họp lớn, các sự kiện trực tiếp
Microsoft Teams còn cho phép mở các cuộc họp lớn, hội thảo trực tuyến, sự kiện toàn công ty và thuyết trình với tối đa 10.000 người dự với trải nghiệm nhất quán trên các nền tảng.
3.3 Hỗ trợ người dùng dễ dàng nắm bắt thông tin cuộc họp
Trong quá trình họp có nhiều nội dung bạn chưa nắm bắt được hay chưa thể hiểu hết nội dung cuộc họp. Với Teams bạn có thể ghi âm, quay lại video, ghi lại hoạt động của cuộc hop.
3.4 Dễ dàng nắm bắt thông tin cuộc họp
Hộp thoại ghi chú luôn sẵn sàng để người dùng có thể note lại những thông tin cần thiết.
3.5 Chia sẻ nội dung và cộng tác một cách dễ dàng
Một trong những ưu điểm của Microsoft Teams đó là bạn có thể chia sẻ nội dung của mình và cộng tác dễ dàng trong suốt cuộc họp thông qua tích hợp liền mạch với Office 365.
4. Hướng dẫn sử dụng Microsoft Teams
Bạn muốn tạo một Group (Nhóm) trong Teams phải làm thế nào? Teams giúp các thành viên trong nhóm tương tác trao đổi với nhau một cách dễ dàng. Thông tin được cập nhật nhanh chóng theo thời gian thực.
4.1 Tạo Group chat trong Microsoft Teams

Chọn nhóm >> gia nhập hoặc tạo nhóm. Ở đây bạn có thể tạo Group chat mới hoặc tham gia Group chat có sẵn.
Bước 1: Chọn tạo nhóm mới, rồi chọn xây dựng nhóm từ đầu hoặc chọn tạo từ… Tạo nhóm mới từ nhóm hiện có tương ứng.
Bước 2 Tùy chỉnh chế độ
Chọn riêng tư nếu những người được chỉ định mới được tham gia. Hoặc chọn công khai nếu tất cả mọi người trong tổ chức đều có quyền tham gia.
Bước 3: Đặt tên cho nhóm nên ngắn ngọn và gợi nhớ.
Bước 4: Chọn Tạo.
Bước 5: Thêm thành viên. Bạn có thể thêm người, nhóm, hoặc thậm chí toàn bộ nhóm liên hệ của bạn.
Nếu bạn cần thêm người từ bên ngoài tổ chức của mình, hãy sử dụng địa chỉ email của người đó để mời họ tham gia với tư cách khách mời.
Bước 6: Khi bạn đã hoàn tất việc thêm các thành viên, hãy chọn Thêm và sau đó Đóng.
4.2 Tạo kênh trong Microsoft Teams

Bước 1: Chọn Thêm tùy chọn… bên cạnh tên nhóm.
Bước 2: Chọn Thêm kênh.
Bước 3: Nhập tên và mô tả cho kênh của bạn. Bạn có thể xây dựng kênh xung quanh một chủ đề, dự án, tên phòng ban, hoặc bất cứ điều gì bạn thích.
Bước 4: Chọn tự động hiển thị kênh này trong danh sách kênh của mọi người nếu bạn muốn kênh này được tự động nhìn thấy trong danh sách kênh của mọi người.
Bước 5: Chọn Thêm.
>> Xem thêm: Chia sẻ các tính năng và hướng dẫn sử dụng Microsoft Teams chi tiết
Kết
Mong là bài viết trên đã cung cấp những thông tin cần thiết cho các bạn các bạn có cái nhìn tổng thể về Microsoft Teams. Những tính năng tuyệt vời của nó được sử dụng hiệu quả trong công việc.
Chúc các bạn thành công!


