Microsoft 365 mang lại cho các bạn tất cả các ứng dụng cần để vận hành công việc và lưu trữ, mang lại hiệu suất cao. Ứng dụng có rất nhiều tính năng dành cho công việc và quản trị tổ chức.
Trong bài viết hôm nay chúng ta cùng MMGROUP tìm hiểu cách sử dụng Microsoft 365 nhé.
Nội dung chính
1. Cách đăng ký tài khoản Microsoft 365
Để sử dụng các tính năng của ứng dụng chúng ta cần đăng ký khoản Microsoft 365. Khi bạn có tài khoản Microsoft 365 bạn có sử dụng tất cả các ứng dụng của Microsoft 365 bao gồm:
- Các ứng dụng Office mới nhất, như Word, Excel, PowerPoint và Outlook.
- Khả năng cài đặt trên PC, Mac, máy tính bảng và điện thoại.
- 1 TB dung lượng lưu trữ đám mây OneDrive.
- Các bản cập nhật và nâng cấp tính năng mới nhất, nhanh nhất.
- Tính năng quản trị theo email tên miền, ứng dụng công nghệ vào doanh nghiệp của bạn
Xem ngay 2 cách đăng ký đơn giản nhất:
Cách 1: Đăng ký thông qua MMGROUP – đối tác của Microsoft tại Việt Nam
Cách 2: Đăng ký trực tiếp với Microsoft
2. Cách sử dụng Microsoft 365
2.1 Upload file và thư mục
Bước 1: Đăng nhập vào tài khoản Microsoft 365 của bạn nhập tên người dùng và mật khẩu mà bạn đăng ký.
Bước 2: Chọn ứng dụng OneDrive(đây là nơi lưu trữ tất cả các tài liệu của bạn gồm các File Word, Excel, Power point khi người dùng Save online và cả các file được người dùng upload lên Cloud.

Bước 3: Chọn tải lên để đưa các tài liệu của bạn lên Drive. Ở đây bạn có thể chọn tải File hoặc thư mục. Sau một thời gian tập tin của bạn sẽ được tải và lưu trữ trên OneDrive của Microsoft.

2.2 Tải file và thư mục về
Mở Drive của bạn =>Chọn tập tin hay thư mục cần tải về => Nhấp chuột phải chọn Tải xuống là xong.

2.3 Tạo một thư mục trên OneDrive
Để tạo một thư mục đơn giản các bạn chọn New ⇒ Folder.

Bạn cũng có thể tạo các file khác như Word, Excel… bằng thao tác tương tự.
>> Xem thêm: Bảng giá Microsofr 365 chi tiết dành cho doanh nghiệp.
2.4 Chia sẻ File và Thư mục
Để chia sẻ tập tin hay thư mục cho người dùng khác, chọn vào Sharing => nhập email mà bạn muốn chia sẻ File.

Sau khi chia sẻ File bạn có 2 tùy chọn:
Can view người được chia sẻ chi được xem tập tin mà bạn được chia sẻ.
Can edit người được chia sẻ có thể xem và sửa file.
>> Xem thêm: Google Workspace tính năng và chi phí.
2.5 Cùng làm việc trên file
Microsoft 365 cho phép 5 người dùng cùng làm việc trong cùng một thời điểm. Để nhiều người dùng làm việc hơn chúng ta có thể nâng cấp gói Microsoft 365 dành cho doanh nghiệp. Khi sử dụng tính năng này các bạn có thể thêm, trả lời, theo dõi và cập nhật tài liệu trên một phiên bản.
Nếu bạn sử dụng Microsoft 365 trên máy tính bạn phải chuyển file lên 365 online ⇒ nhấp chuột phải chọn Open ⇒ Open in Word Online.

Sau khi nhận file chia sẻ bạn có quyền thao tác trên file có thể xem hoặc chỉnh sửa mọi thao tác trên file sẽ được ứng dụng tự động lưu lại.
2.6 Thay đổi mật khẩu trên Microsoft 365
Để đổi mật khẩu trong Microsoft 365, bạn có thể sử dụng trang web quản lý tài khoản Microsoft. Dưới đây là hướng dẫn chi tiết:
Bước 1: Truy cập vào trang quản lý Tài Khoản Microsoft mở trình duyệt và đăng nhập vào tài khoản.
Bước 2: Đăng nhập vào tài khoản Microsoft 365 của bạn bằng tên đăng nhập và mật khẩu hiện tại.
Bước 3: Chọn Bảo Mật
Trên trang quản lý tài khoản, chọn tab “Bảo Mật” hoặc “Security”.
Bước 4: Chọn Thay Đổi Mật Khẩu:
Tìm mục “Thay đổi mật khẩu” hoặc “Change password”. Bạn có thể phải xác nhận danh tính của mình bằng cách nhập mã xác minh hoặc xác nhận qua phương tiện khác.
Bước 5: Nhập Mật Khẩu Hiện Tại
Nhập mật khẩu hiện tại của bạn để xác nhận. Sau đó nhập Mật Khẩu Mới
Nhập mật khẩu mới cho tài khoản của bạn. Lưu ý rằng Microsoft thường yêu cầu mật khẩu mới phải đủ mạnh đối với bảo mật.
Bước 6: Xác Nhận Mật Khẩu Mới và sau đó xác nhận
Nhập lại mật khẩu mới để xác nhận.
Nhấn nút “Lưu thay đổi” hoặc “Save changes” để hoàn tất quá trình đổi mật khẩu.
Sau khi thực hiện các bước trên, mật khẩu của bạn đã được thay đổi và sẽ được sử dụng cho việc đăng nhập vào tất cả các dịch vụ liên quan đến tài khoản Microsoft 365 của bạn.
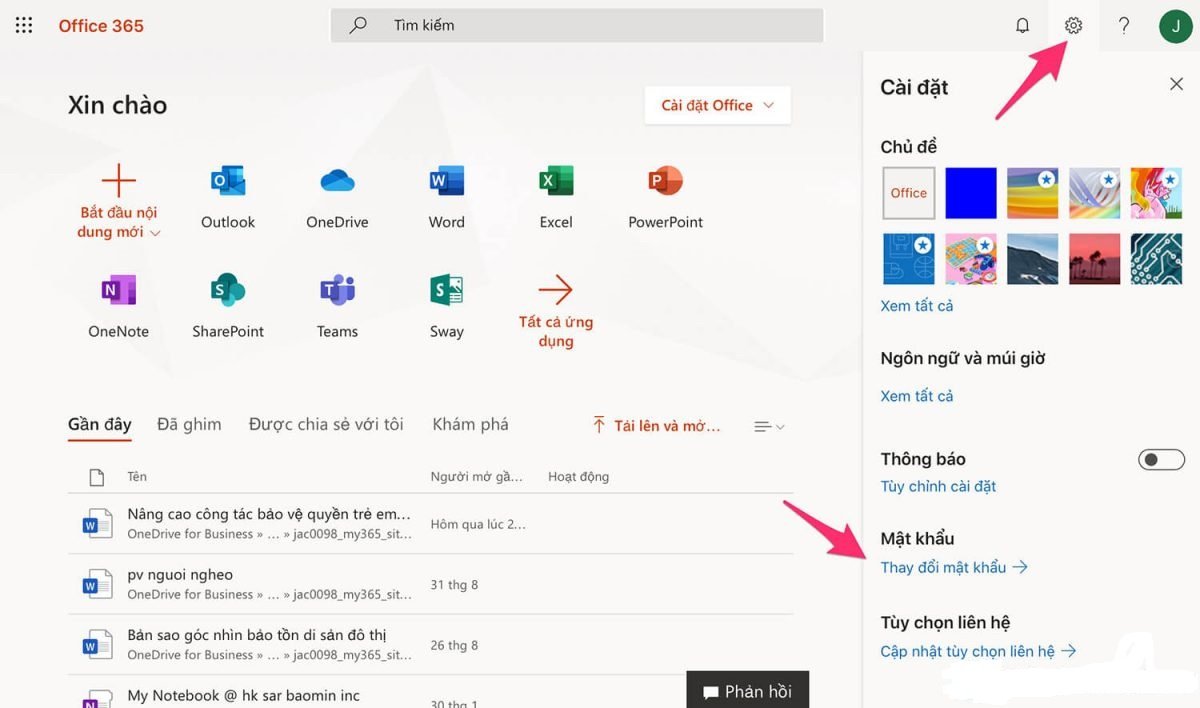
3. Nâng cấp tài khoản Microsoft 365 cho doanh nghiệp
3.1 Email tên miền theo doanh nghiệp
Bạn là một doanh nghiệp bạn muốn moi thứ đều phải chuyên nghiệp. Thì email tên miền là một trong những lựu chọn đưa người dùng đến với Microsoft 365. Email doanh nghiệp giúp các bạn chuyên nghiệp hơn uy tín hơn trong mắt khách hàng.
Ngoài ra khi sử dụng email doanh nghiệp bạn luôn có bộ công cụ làm viêc nhóm, không gian lưu trữ và những tính năng cần thiết nhất cho công việc của mình.
3.2 Làm việc mọi lúc mọi nơi
Tất cả các ứng dụng được phát triển trên nền điện toán đám mây ngoài ra các ứng dung có cả phần mềm trên điện thoại giúp bạn làm việc mọi lúc mọi nơi nhanh chóng. Kể cả không có Internet các bạn có thể làm việc dễ dàng phần miềm sẽ tự động lưu lại khi có mang trở lại.
Khi sử dụng Microsoft Office bạn có tất cả các ứng dụng cần thiết cho công việc văn phòng Word, Excel, PowerPoint, Outlook và OneDrive các ứng dụng này đều có phần mềm trên điện thoại để các bạn sử dụng.
3.3 Lập kế hoạch nhóm hiệu quả
Trong một doanh nghiệp làm việc nhóm lập kế hoach rất thường xuyên. Khi sử dụng Microsoft Planner bạn có thể lập kế hoạch tổ chức dễ dàng. Công cụ này giúp bạn quản lý, sắp xếp và phân công nhiệm vụ, chia sẻ tệp, đặt ngày đến hạn và cung cấp cập nhật trạng thái đế từng người dùng chi tiết. Ứng dụng được tích hợp vào hôm mail của bạn từ đó các thông báo dễ dàng hơn.
>>Xem thêm: OneDrive bộ nhớ di động của bạn. Khả năng chia sẻ tập tin giúp việc cộng tác trở nên dễ dàng, với quyền truy cập được kiểm soát chặt chẽ.
3.4 Hộp thư email thông minh
Đặt người dùng là trên thế hộp email được thiết kế thông minh lựa chọn những email quan trọng được đánh dấu sẽ sắp xếp lên hàng đầu. Ngoài ra bố cục thân thiện gồm hộp thư đến, hộp thư đi, thùng rác và chát nhóm người dùng có thể sắp xếp dễ dàng.
Với ô tìm kiếm trong thanh công cụ giúp bạn dễ dàng tìm được email hay tập tin một cách nhanh chóng.
3.5 Bộ nhớ lưu trữ khủng
Đối vơi một số doanh nghiệp lớn bộ nhớ thực sự là vấn đề khi bạn thường dùng email để trao đổi các vấn đề trong công việc.
Với gói thông thường Onedrive của bạn sẽ nhận được 50G lưu trữ Exchange Online cho email, calendar, task, note, contact và tệp đính kèm.
Để tiết kiệm dung lượng bộ nhớ các bạn nên tải một số tập tin quan trọng lên Drive của mình. Công cụ sẽ tự động hóa đồng bộ trên các thiết bị.
Kết
Các bạn có thể để lại thông bằng cách điền vào Form đăng ký của chúng tôi.
Hoặc liên hệ để chúng tôi tư vấn.
Hotline: 02873 004 009
Bán hàng: sales@mmgroup.vn
Hỗ trợ: support@mmgroup.vn
Chúc các bạn thành công!


