Tính năng tạo thư mục cho từng người gửi email của Outlook giúp bạn sắp xếp email có trật tự. Bạn có thể sử dụng tính năng này để sắp xếp hộp thư inbox của mình một cách gọn gàng sạch sẽ. Từ đó làm việc hiệu quả hơn.
Vậy làm thế nào để tạo từng thư mục này? Microsoft365.com.vn sẽ hướng dẫn các bạn cách tự động chuyển email gửi tới vào một thư mục trong Outlook.
Chú ý:
Bài viết áp dụng được với hầu hết các phiên bản: Outlook 2019, Outlook 2016, Outlook 2013, Outlook 2010, Outlook 2007, Outlook Office 365 và Outlook trên web. Bản dành cho Mac cũng tương tự.
Nội dung chính
1. Tạo thư mục trong Outlook
Để tạo một thư mục trong MS Outlook, click vào tab Folder từ thanh Ribbon. Chọn vài mục New Folder. Hộp thoại tạo thư mục mới Create New Folder sẽ hiển thị:
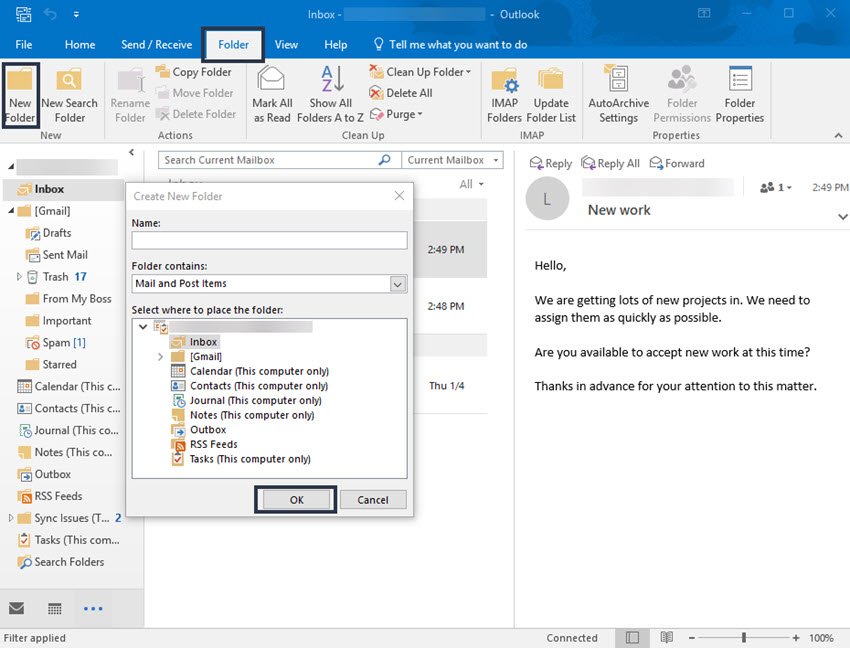
Nhấn vào hộp thoại tạo thư mục mới Create New Folder và lưu trữ email của bạn.
Nhập tên thư mục mà bạn muốn tạo vào trường Name. Nhấp chuột vào thư mục mà bạn muốn đặt thư mục mới và nhấp vào OK khi bạn vừa mới thực hiện xong.
2. Đổi tên thư mục
Bạn có thể đổi tên thư mục sau khi tạo. Nhấp chuột phải vào thư mục mà bạn muốn đổi tên >> chọn vào biểu tượng đổi tên thư mục Rename Folder trong tab Folder.
Bạn sẽ nhận thấy một hộp xuất hiện xoay quanh tên thư mục đó:
Gõ tên thư mục mới mà bạn muốn đổi >> Enter để hoàn tất lưu tên mới.
>> Xem ngay: Hộp mail bị đầy phải làm sao? Những mẹo sử dụng Mail Outlook hiệu quả.
3. Di chuyển thư vào thư mục mới của bạn
Sau khi bạn tạo một thư mục, hãy di chuyển email vào thư mục đó để hộp thư của bạn gọn gàng và khoa học hơn. Quay lại màn hình chính trong hộp của bạn để chọn những email mà bạn muốn di chuyển:
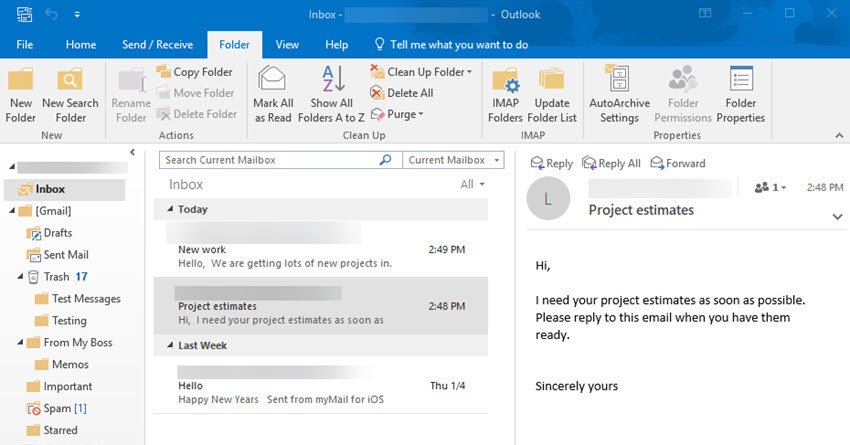
Nhấp chuột vào email để chọn nó, kéo thả và di chuyển vào thư mục của bạn.
>> Xem ngay: Cách tạo email doanh nghiệp với Microsoft.
4. Xóa thư trong thư mục
Khi sử dụng lâu ngày hộp thư của bạn sẽ đầy. Bạn nên xóa bớt email để giải phóng dung lượng.
Nhấp vào thư mục mà bạn mong muốn xóa trong bảng điều hướng Navigation (bên trái) để chọn nó:

Nhấp vào biểu tượng Delete trong Ribbon. (Trông như dấu X.) Thư mục đó sẽ bị xoá.
Khi bạn xóa thư mục, tất cả thư trong thư mục đó sẽ bị xóa.
>> Xem chi tiết: Cách thay đổi chữ ký trong Outlook mới nhất. Hướng dẫn chi tiết chỉ trong 5 phút có chữ ký đẹp.
5. Đổi màu trong thư mục
Để đổi tên thư mục nhấp chuột phải vào mũi tên hướng xuống ở bên phải của biểu tượng Categorize. Từ trình đơn thả xuống chọn tất cả Categories. Hộp điều khiển Color Categories sẽ xuất hiện:
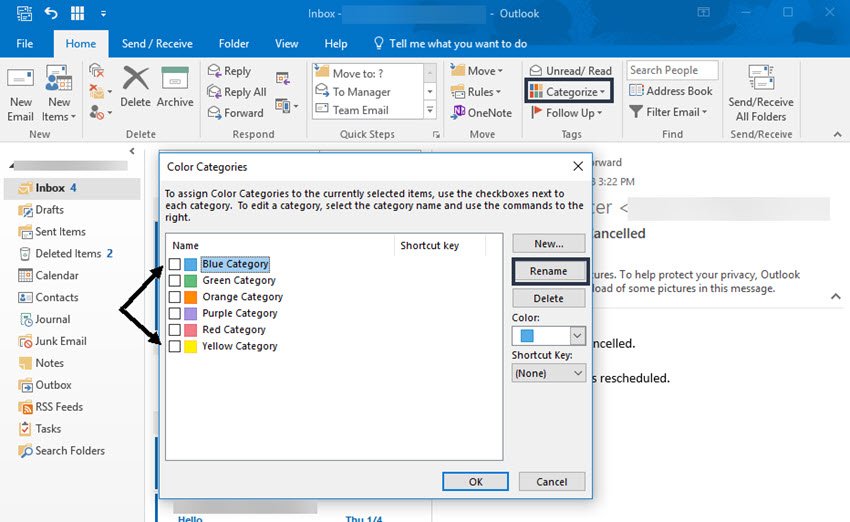
Nhấp vào màu mà bạn muốn đổi và nhấn nút Rename. Hoặc gõ đè lên thư mục mà bạn muốn đổi tên. Nhấp vào nút Ok thi thao tác xong với thư mục đó.
6. Gán màu cho thư mục email
Để gán một màu cho một email, Chọn vào email mà bạn muốn đổi màu >> chọn vào biểu tượng Categorize. Trình đơn Categorize thả xuống sẽ hiển thị:
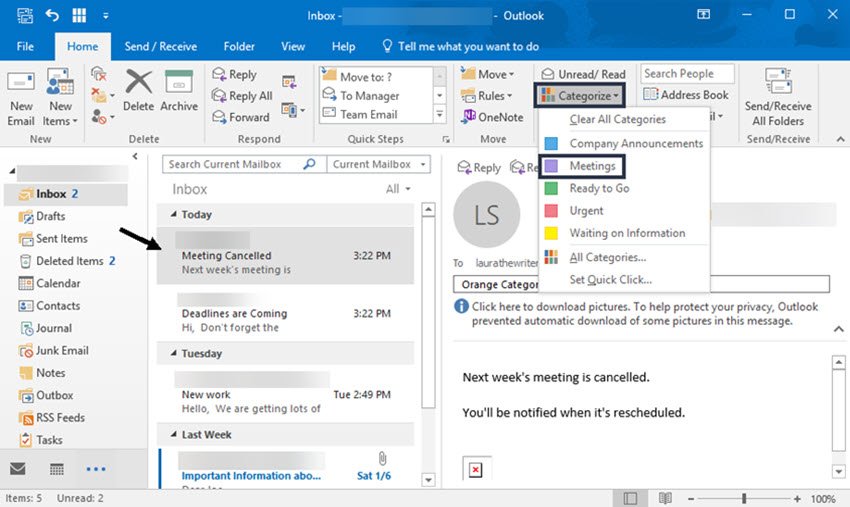
Nhấp vào màu mà bạn muốn gán cho những email của mình đã lựa chọn.
7. Xóa email để dọn dẹp hộp thư của bạn
Các bạn thường lưu trữ email quá nhiều, làm cho hộp thư của bạn bị lộn xộn. Như vậy để tổ chức lại hộp thư Outlook, bạn có thể chọn lưu trữ hoặc xóa các thư cũ.
- Lưu trữ – Archive. Chuyển một lá thư đến một thư mục Archive. Thư mục Archive đó được thiết kế cho các sms cũ hơn mà bạn dự định để lại.
- Xóa – Delete. Chuyển một lá thư vào thư mục Deleted Items (nó trông như một thùng rác). Xóa thường dành riêng cho các mail mà bạn không trông mong để sử dụng trong tương lai.
Outlook cũng cho người dùng dọn dẹp Cleanup tool. Khi sử dụng Cleanup tool vào một cuộc trò chuyện hoặc một thư mục hoặc một thư mục con công cụ này sẽ loại bỏ những lá thư trùng lặp. Cleanup tool giúp các bạn loại bỏ những email trùng lặp.
Chúng ta sẽ cùng tìm hiểu những mẹo làm sao để sử dụng những tool này:
7.1 Xóa những email cũ
Để xóa một email rất đơn giản chỉ cần chọn những email mà bạn cần xóa:
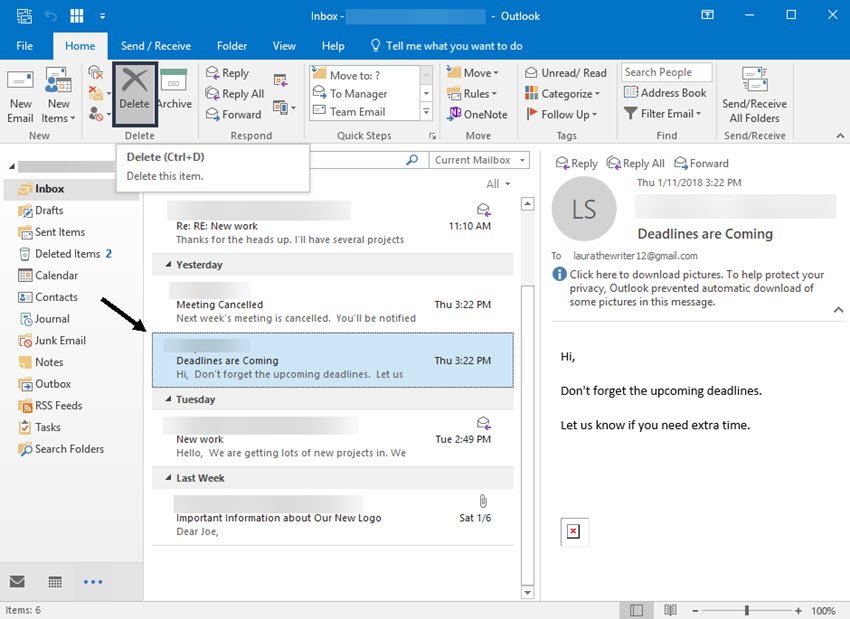
Nhấp vào biểu tượng Delete ở thanh Ribbon (nó trông giống như dấu X). Lá thư đó được chuyển tới thư mục Deleted Items.
Sau khi nhấp vào biểu tượng xóa, email của bạn sẽ nằm trong thư mục Deleted Items để mở nó ra. (Nó nằm trong Navigation Pane ở bên trái và trông giống như một thùng rác).
Để xóa hẳn email các bạn phải Deleted Items (Thùng rác). Nhấp vào email đó một lần nữa để chọn nó >> Nhấp vào biểu tượng Delete để xoá vĩnh viễn
>> Xem ngay: cách tạo email tên miền Google miễn phí.
7.2 Lưu trữ email thủ công
Ta có thể di dời các email cũ vào mục lưu trữ. Để lưu trữ email, nhấp vào email đó >> Nhấp vào biểu tượng Archive trong thanh Ribbon bên cạnh biểu tượng Delete:

Nếu không sử dụng thư mục Archive thì các bạn có thể tạo một lưu mục và lưu trữ email của mình ở thư mục trên. Nhấp vào nút Create archive folder. Outlook sẽ xây dựng một thư mục mới có tên Archive và chuyển các email mà bạn đã lựa chọn vào đó.
Kết
Như vậy chúng tôi đã chia sẻ với các bạn cách tạo thư mục email cho từng người gửi để hộp thư của bạn gọn gàng hơn.
Chúc các bạn thành công!


