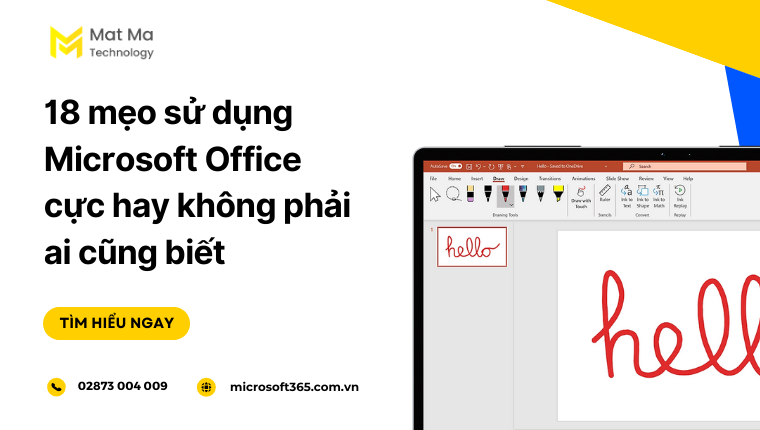Hầu hết các doanh nghiệp và cá nhân đều đã quen thuộc với Microsoft Office, nhưng nhiều người vẫn chưa biết đến vô số tính năng làm việc nhanh, giúp tiết kiệm thời gian được tích hợp trong bộ ứng dụng văn phòng mạnh mẽ này.
Trong bài viết này, chúng tôi sẽ xem xét 18 mẹo tiết kiệm thời gian để giúp bạn và nhân viên của bạn tận dụng tối đa bộ Microsoft Office, bất kể bạn có đang sử dụng Microsoft 365 hay không. Tất nhiên, Microsoft Office trong Microsoft 365 cung cấp nhiều tính năng thông minh và bảo vệ dữ liệu của bạn tốt hơn.
Nội dung chính
- Mẹo 1: Tự động lưu các thay đổi với OneDrive (Onedrive for Business)
- Mẹo 2: Tìm hiểu các phím tắt
- Mẹo 3: Sử dụng tính năng Tell Me trong Microsoft Word
- Mẹo 4: Chia sẻ tài liệu nhanh chóng bằng nút Share
- Mẹo 5: Tìm & Thay thế (Find & Replace)
- Mẹo 6: Tìm & Thay thế Nâng cao (Advanced Find & Replace)
- Mẹo 7: Chỉnh sửa và sử dụng các mẫu giúp cho các tài liệu đẹp hơn
- Mẹo 8: Sao chép và dán nhiều mục với Spike
- Mẹo 9: Sao chép và dán định dạng
- Mẹo 10: Cá nhân hóa Ribbon Office của bạn
- Mẹo 11: Nhấp ba lần để chọn một đoạn văn
- Mẹo 12: Điều chỉnh tính năng tự động sửa trong Microsoft Office
- Mẹo 13: Mở các tab cửa sổ tài liệu song song (chỉ dành cho Windows)
- Mẹo 14: Xem hai phần khác nhau của cùng một tài liệu với chế độ xem Split
- Mẹo 15: Copy & Paste nâng cao
- Mẹo 16: Tùy chỉnh menu Phím tắt của bạn
- Mẹo 17: Hợp nhất các hình (Powerpoint)
- Mẹo 18: Sử dụng định dạng có điều kiện để định dạng động các ô (Excel)
Mẹo 1: Tự động lưu các thay đổi với OneDrive (Onedrive for Business)
OneDrive là bộ nhớ đám mây của Microsoft Office và nó có sẵn cho dù bạn có đăng ký Microsoft 365 hay không. OneDrive không chỉ cho phép bạn truy cập tất cả các tệp của mình ở bất kỳ đâu và bất kỳ lúc nào, bạn còn có thể kết nối OneDrive với phần mềm Microsoft Office của mình để tận dụng tính năng tự động lưu.
Khi được bật, các thay đổi sẽ được cập nhật lên đám mây theo thời gian thực. Ngoài ra, OneDrive lưu trữ nhiều phiên bản tài liệu của bạn, vì vậy bạn có thể dễ dàng so sánh và quay trở lại phiên bản trước đó nếu cần.
Bất kỳ ai đã từng hoảng loạn khi máy tính bị trục trặc hoặc mất điện sẽ biết tính năng này của Onedrive hữu ích như thế nào.
Để tìm các phiên bản cũ hơn của OneDrive trong Microsoft 365, hãy bấm vào File > Info > Version History.
Ngoài ra các bạn có thể xem bảng giá và tính năng Google Workspace giải pháp làm việc hiệu quả dành cho doanh nghiệp.
Mẹo 2: Tìm hiểu các phím tắt
Một trong những lợi thế lớn nhất của Microsoft Office là trải nghiệm người dùng nhất quán trên các ứng dụng khác nhau.
Điều này có nghĩa là hầu hết các phím tắt đều hoạt động theo cùng một cách trong Word, Excelvà PowerPoint. Bạn nên học các phím tắt này để tăng tốc độ làm việc.
Ví dụ: Ctrl + S để Lưu, Ctrl + P để In và thậm chí các lệnh khó hiểu hơn như Ctrl + D (⌘D) cho hộp thoại Phông chữ hoạt động trên toàn bộ bộ phần mềm.
Mẹo 3: Sử dụng tính năng Tell Me trong Microsoft Word
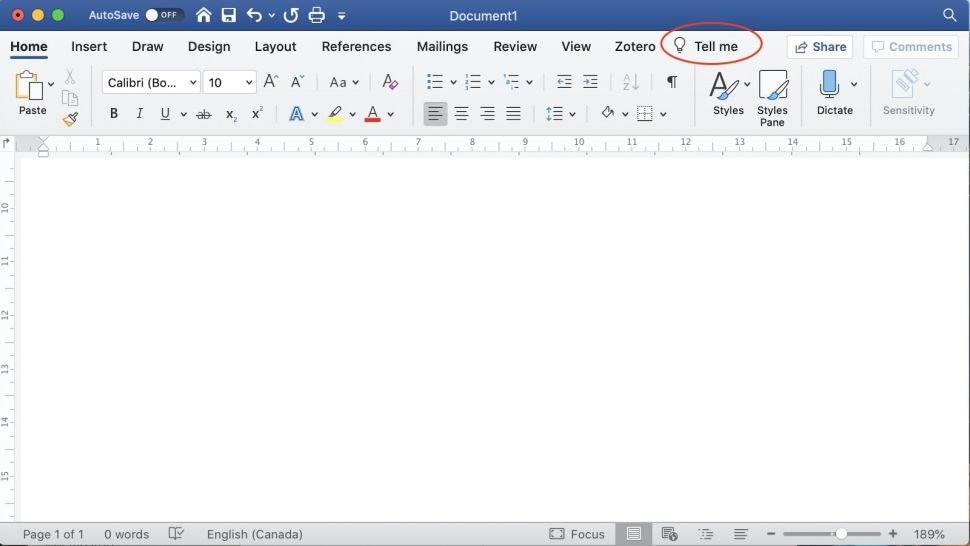
Tính năng Tell Me đã được thêm vào Microsoft Office 2016 và rất hữu ích.
Bạn muốn thay đổi cách trình bày word? Nhập “Style”. Bạn muốn cắt ảnh? Nhập Crop. Chèn bảng, thêm nhận xét, thay đổi bố cục, cập nhật thiết kế, đọc to văn bản — hầu hết mọi tính năng của Office đều có thể được truy cập nhanh chóng và dễ dàng thông qua menu này — trong khi các đề xuất thông minh giúp bạn dễ dàng tìm thấy những gì bạn đang tìm kiếm bằng cách nhập chỉ một hoặc hai từ.
Nút share nằm ở góc trên cùng bên phải của ứng dụng và có thể được sử dụng để chia sẻ nhanh tài liệu thông qua OneDrive, email, AirDrop (chỉ dành cho máy Mac) và các dịch vụ của bên thứ ba khác.
Thay vì mở ứng dụng email của bạn, duyệt tìm tệp, chỉ cần nhấp vào nút share và chọn người nhận của bạn.
Mẹo 5: Tìm & Thay thế (Find & Replace)
Nếu bạn cần thay đổi một từ hoặc một nhóm từ trong toàn bộ tài liệu, bạn có thể thực hiện nhanh chóng với chức năng Find & Replace. Chỉ cần nhấn Ctrl + Shift + H và hộp thoại Find & Replace sẽ xuất hiện.
Nhập văn bản bạn muốn tìm vào hộp Find, nhập từ bạn muốn thay thế vào hộp Replace và nhấn nút Replace . Office sẽ tìm kiếm tài liệu và thực hiện các thay đổi nếu cần.
Bạn cũng có thể thay thế bằng không (để trống trường Replace) để xóa nhiều từ.
Mẹo 6: Tìm & Thay thế Nâng cao (Advanced Find & Replace)
Công cụ mạnh mẽ này có nhiều thứ tính năng hơn những gì bạn nghĩ.
Bằng cách nhấp vào nút ở dưới cùng bên trái của hộp thoại, bạn có thể truy cập các tính năng nâng cao để thay đổi ngay kiểu phông chữ, cài đặt đoạn văn,… của bất kỳ văn bản nào bạn cần.
Ví dụ: bạn có thể Tìm tất cả văn bản in đậm và đặt phông chữ màu đỏ, hoặc nếu không, hãy chọn tất cả văn bản bằng ngôn ngữ cụ thể và đặt nó thành chữ nghiêng.
Hãy sử dụng mẹo này bất cứ lúc nào bạn cần thực hiện các thay đổi rộng đối với các kiểu văn bản cụ thể.
Mẹo 7: Chỉnh sửa và sử dụng các mẫu giúp cho các tài liệu đẹp hơn
Thật ngạc nhiên khi nhiều người sử dụng Microsoft Office hàng ngày nhưng vẫn không tận dụng tính năng Styles để hợp lý hóa tài liệu của họ và tăng tốc độ soạn thảo văn bản.
Bạn có thể tìm thấy các mẫu Styles trong tab Home và cho phép bạn nhanh chóng áp dụng cài đặt phông chữ được thiết kế sẵn.
Bạn cũng có thể sửa đổi các Styles này để phù hợp với nhu cầu và tài liệu của mình. Styles tự động cập nhật khi bạn thay đổi chủ đề, giúp bạn dễ dàng sửa đổi giao diện của toàn bộ tài liệu trong tích tắc.
Mẹo 8: Sao chép và dán nhiều mục với Spike
Tính năng tiện dụng này cho phép bạn sao chép nhiều mục và dán tất cả chúng cùng một lúc.
Chỉ cần chọn khối văn bản đầu tiên, nhấn Ctrl + F3, sau đó chuyển sang khối tiếp theo. Mỗi lần bạn nhấn Ctrl, văn bản sẽ được lưu trữ. Khi bạn đã sẵn sàng để dán mọi thứ, hãy nhập Ctrl + Shift + F3. Bạn cũng có thể nhập “spike” (chữ thường) và nhấn Enter, và văn bản đã lưu sẽ vẫn còn trong bộ nhớ để sử dụng vào lúc khác.
Mẹo 9: Sao chép và dán định dạng
Nhanh chóng sắp xếp hợp lý định dạng trên các khối văn bản bằng cách nhấn Ctrl + Shift + C để sao chép định dạng (phông chữ và kiểu đoạn văn, màu sắc, căn chỉnh,…) và Ctrl + Shift + V để dán định dạng vào văn bản đã chọn.
Mẹo 10: Cá nhân hóa Ribbon Office của bạn
Nếu bạn thấy mình thường xuyên tìm kiếm các tính năng nhất định trong menu hoặc trình mở rộng, đừng ngần ngại thêm chúng vào phía trước và chính giữa vào ribbon của bạn.
Bạn có thể thực hiện việc này trong Preference > Ribbon & Toolbar. Bạn có thể ngạc nhiên về một loạt các chức năng mà bạn có thể thêm vào Ribbon của mình để truy cập nhanh. Bạn cũng có thể Ẩn Ribbon để có thêm không gian bằng cách nhấp một lần vào bất kỳ tab nào đang mở, đi tới View > Ribbon hoặc gõ Ctrl + F1 (⌥⇧R).
Mẹo 11: Nhấp ba lần để chọn một đoạn văn
Hầu hết mọi người đều biết bạn có thể nhấp đúp vào một từ để chọn từ đó. Bạn cũng có thể
nhấp ba lần vào một từ để chọn toàn bộ đoạn văn, điều này rất tiện lợi để di chuyển xung quanh các khối văn bản lớn khi chỉnh sửa.
Mẹo 12: Điều chỉnh tính năng tự động sửa trong Microsoft Office
Nhiều người dùng phàn nàn về tính năng tự thay đổi văn bản khi bạn đang nhập trong Microsoft Office, ngay cả khi bạn chắc chắn ý mình muốn nói.
Bạn có thể điều chỉnh các cài đặt này trong Tools > AutoCorrect Options. Bạn có thể loại bỏ bất kỳ từ nào đang làm phiền bạn hoặc thêm vào những từ mà bạn thường xuyên gõ sai. Bạn thậm chí có thể thêm các ký hiệu, như thay thế (c) bằng ©.
Mẹo 13: Mở các tab cửa sổ tài liệu song song (chỉ dành cho Windows)
Tất nhiên, bạn chỉ có thể mở các cửa sổ riêng biệt và đặt chúng cạnh nhau, nhưng tính năng Side-by-Side của Microsoft Office còn tiến xa hơn một bước với tính năng cuộn đồng bộ, giúp tiết kiệm thời gian rất nhiều khi so sánh và chỉnh sửa các phiên bản của tài liệu dài.
Mẹo 14: Xem hai phần khác nhau của cùng một tài liệu với chế độ xem Split
Đây là một công cụ tuyệt vời khi bạn cần thực hiện các thay đổi trong một phần của tài liệu trong khi tham chiếu đến phần khác (ví dụ: khi viết phần mở đầu hoặc phần kết luận).
Chỉ cần đi tới View ribbon >> Split View. Bạn có thể cuộn đến các phần khác nhau trong mỗi cửa sổ một cách độc lập và thực hiện thay đổi ở một trong hai cửa sổ đó.
Mẹo 15: Copy & Paste nâng cao
Khá nhiều người biết cách Copy & Paste một khối văn bản, nhưng bạn có biết rằng bạn có thể nhanh chóng dán văn bản mà không cần định dạng hoặc dưới dạng hình ảnh hoặc PDF trực tiếp bên trong tài liệu của mình không? Chỉ cần gõ Ctrl + Alt + V và bạn sẽ thấy một hộp thoại các tùy chọn.
Trong Word, bạn có thể sử dụng hộp thoại này để dán văn bản mà không cần định dạng, trong khi trong Excel, bạn chỉ có thể dán các giá trị, định dạng hoặc nhận xét, mọi thứ ngoại trừ đường viền và thậm chí là Cộng, Trừ, Nhân và Chia tổng một cách nhanh chóng.
Bạn có thể thêm các tính năng bạn thường sử dụng vào Quick Access Toolbar, trong menu lối tắt của bất kỳ ứng dụng nào ở đầu tài liệu.

Theo mặc định, bạn sẽ thấy các lệnh như Save, Print, và Undo, nhưng bạn có thể thêm hầu hết mọi thứ tại đây. Chỉ cần nhấp vào mũi tên ở bên phải để thêm lệnh khi bạn cần.
Mẹo 17: Hợp nhất các hình (Powerpoint)
Bạn có thể kết hợp các hình dạng đơn giản khác nhau để tạo ra những hình phức tạp hơn để nhìn đẹp hơn trong bản trình bày và bạn không cần một công cụ ưa thích như Illustrator để làm điều đó.
Chỉ cần chọn các hình dạng bạn muốn hợp nhất và nhấp vào Merge Shapes trong tab Format. Những hình đã hợp nhất này có thể được sao chép và dán vào các ứng dụng khác, chẳng hạn như Word.
Mẹo 18: Sử dụng định dạng có điều kiện để định dạng động các ô (Excel)
Định dạng có điều kiện cho phép bạn áp dụng kiểu cho các ô cụ thể dựa trên giá trị hoặc nội dung của chúng. Ví dụ: bạn có thể muốn đặt mọi giá trị dương thành màu xanh lục và mọi giá trị âm có màu đỏ. Chỉ cần chọn các ô bạn muốn định dạng, sau đó sử dụng tab Định dạng có Điều kiện trong ruy-băng Trang chủ. Có rất nhiều giá trị đặt trước hoặc bạn có thể xác định các quy tắc và phương trình của riêng mình.
Kết
Microsoft Office là một trong những bộ ứng dụng văn phòng tốt nhất hiện có, với vô số tùy chọn năng suất để giúp hợp lý hóa công việc nhân viên của bạn.
Tuy nhiên, nếu là chủ doanh nghiệp, bạn hãy khuyến khích các thành viên trong nhóm khám phá phần mềm và tích cực chia sẻ các mẹo và thủ thuật với nhau.