Microsoft Teams không chỉ cho phép tạo cuộc họp trong tổ chức mà còn mời người bên ngoài tham gia. Giới hạn khách bên ngoài tham dự lên đến 1,000 người có thể chat, giao tiếp, tương tác video và lên đến 10,000 người tham dự chỉ xem.
Vậy khách hàng có cần phải có tài khoản Teams mới tham gia được không? Câu trả lời là không cần.
Tham khảo các bước tạo cuộc họp trên Microsoft Teams và gửi lời mời cho khách hàng của bạn trong bài viết này nhé.
Nội dung chính
1. Tạo cuộc họp Microsoft Teams ngay trong Outlook
Để tạo cuộc họp trực tiếp trong Microsoft Teams, bạn tham khảo bài viết này nhé. Trong bài này chúng tôi giúp bạn đi “đường tắt” để tạo Teams khi đang trong Outlook Calendar.
Bước 1: Mở Outlook và đi tới Calendar – Lịch
Bước 2: Chọn New meeting – Cuộc họp mới. Sau đó chọn Schedule Meeting – lên lịch cuộc họp.
Bước 3: Thêm tên người tham gia hoặc khách hàng của bạn
Bước 4: Bật Teams meeting lên (tính năng này có thể tự động bật khi tổ chức của bạn đã cài đặt).
Bước 5: “Kéo” Meeting vào thời gian hợp lý cho tất cả những người tham dự trên lịch Outlook
Bước 6: Bật record automatically để video cuộc họp được tự động ghi lại.
Bước 7: Click Send để gửi lời mời họp đến người được mời
Các khách hàng của bạn sẽ nhận được lời mời qua email để tham gia cuộc họp.
>> Xem ngay: 10 Mẹo thuyết trình Microsoft Teams giúp bạn ghi điểm với mọi người
Video tóm tắt:
2. Khách hàng tham gia cuộc họp trên Microsoft Teams bằng máy tính
Bước 1: Chuyển đến lời mời họp trong email rồi chọn Join Microsoft Teams Meeting – Tham gia cuộc họp Microsoft Teams.
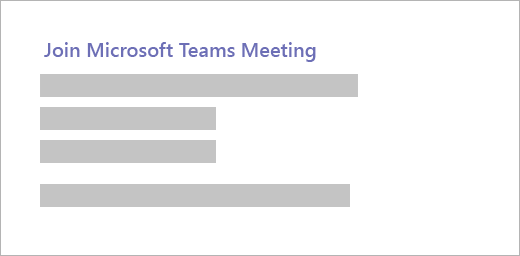
Bước 2: Thao tác này sẽ mở ra một trang web với 2 lựa chọn:
- Chọn Download the Windows app nếu muốn tải xuống ứng dụng Microsoft Teams
Chọn Join on the web instead nếu muốn tham gia bằng web
Nếu tham gia trên web, khách hàng có thể sử dụng trình duyệt Microsoft Edge hoặc Google Chrome. Trình duyệt sẽ hỏi liệu Teams có thể sử dụng micro và máy ảnh của bạn hay không. Người tham gia phải cho phép thì mới có thể thấy và nghe được diễn biến cuộc họp.
Bước 3: Nhập tên và chọn cài đặt âm thanh và video.
Bước 4: Khi đã sẵn sàng, hãy nhấn Join now – Tham gia ngay bây giờ.
Một thông báo sẽ được gửi đến cho bạn nếu bạn là người thiết lập cuộc họp. Sau khi bạn xác nhận thì khách hàng có thể tham gia vào cuộc họp.
>> Tìm hiểu thêm: Microsoft Teams Essentials là gì? Có gì đặc biệt so với Microsoft Teams miễn phí?
3. Khách hàng tham gia cuộc họp trên Microsoft Teams bằng điện thoại
Bước 1: Chuyển đến lời mời họp trong email rồi chọn Join Microsoft Teams Meeting – Tham gia cuộc họp Microsoft Teams.
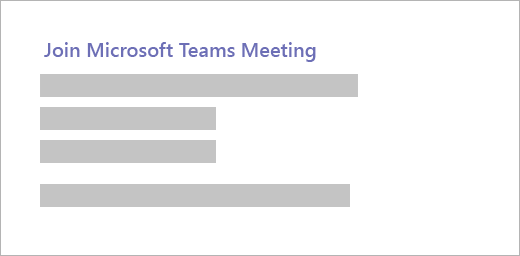
Bước 2: Nếu chưa có ứng dụng Teams trên điện thoại di động, người tham gia sẽ được đưa đến cửa hàng ứng dụng để tải xuống.
Bước 3: Tải xuống và mở ứng dụng.
- Nếu người tham gia dùng điện thoại Android, hãy mở ứng dụng ngay từ trang cửa hàng ứng dụng.
- Nếu người tham gia dùng điện thoại iOS, hãy nhấp lại vào liên kết cuộc họp để mở ứng dụng.
Tương tự, ứng dụng cũng sẽ hỏi liệu Teams có thể sử dụng micro và máy ảnh hay không. Người tham gia phải cho phép thì mới có thể thấy và nghe được diễn biến cuộc họp.
Bước 4: Tiếp theo, người tham gia sẽ được cung cấp hai tùy chọn để tham gia cuộc họp: Join as a guest – Tham gia với tư cách khách hoặc Sign in and join – Đăng nhập và tham gia. Chọn Join as a guest.
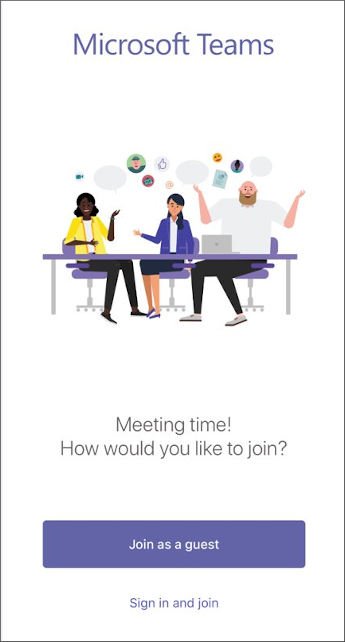
Bước 5: Nhập tên và nhấn Join meeting – Tham gia cuộc họp
Khi người tạo cuộc họp xác nhận thì khách hàng của bạn có thể tham gia cuộc họp.
>>Xem thêm: Bộ nhớ đám mây Microsoft đưa dữ liệu “lên mây” một cách an toàn
Kết
Nếu trước đây bạn lo ngại khách hàng không thể tham gia cuộc họp Microsoft Teams vì không có ứng dụng thì hi vọng thông tin này đã giúp bạn “gỡ rối”. Mạnh dạn gửi lời mời họp cho khách hàng ngay thôi nào!


