Làm cách nào để chuyển đổi tài khoản Outlook từ IMAP sang POP3? Cách chuyển đổi không mấy phức tạp. Bài viết này hướng dẫn chi tiết cách chuyển cách chuyển từ IMAP sang POP3 của Outlook 2016 qua các bước dưới đây.
Lưu ý, thiết lập tài khoản tự động của Outlook trước tiên sẽ định cấu hình tài khoản webmail của bạn là IMAP. Vì vậy, khi hộp thư của bạn được hỗ trợ cả 2 kết nối, nó sẽ được cấu hình là tài khoản IMAP.
Nội dung chính
1. Sao lưu hộp thư của bạn
Việc chuyển từ kết nối POP3 sang IMAP có thể khiến email hiện tại của bạn bị xóa. Vì vậy bạn nên tạo một bản sao lưu các hộp thư của mình để tránh mất bất cứ thứ gì quan trọng.
Bước 1: Mở Outlook và chọn File. Trong menu chọn Open & Export, sau đó chọn Import/Export.
Bước 2: Trong cửa sổ Import/Export, hãy chọn Export to a file và nhấp vào Next>
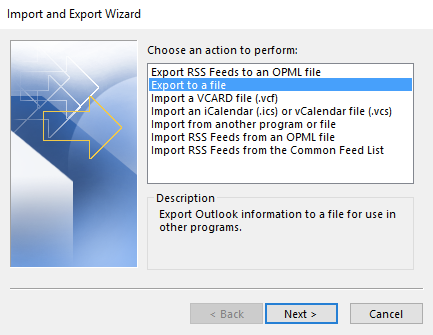
Bước 3: Trong cửa sổ Export to a File, chọn Outlook Data File (.pst) và bấm Next>
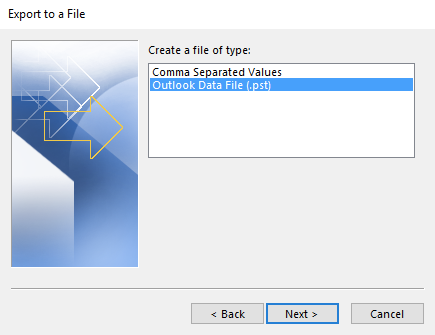
Bước 4: Bây giờ hãy chọn các hộp thư bạn muốn sao lưu.
Chúng tôi khuyên bạn nên sao lưu tất cả các hộp thư của mình, vì vậy hãy chọn địa chỉ email của bạn trong cửa sổ Export Outlook Data File và đảm bảo rằng hộp Include subfolders được chọn. Nhấp vào Next > để tiếp tục.

Bước 5: Sử dụng nút Browse để chọn một vị trí trên máy tính của bạn để sao lưu. Nhấp vào Finish để tiếp tục.
Bước 6: Để giữ an toàn cho các email đã sao lưu của bạn, bạn có thể tạo mật khẩu tùy chọn cho tệp. Nhập mật khẩu và nhấp OK hoặc Cancel để tiếp tục mà không cần.
Bản sao lưu sẽ được lưu vào máy tính của bạn.
2. Thêm tài khoản POP3 của bạn
Thêm tài khoản POP3 của bạn có thể được thực hiện thông qua hộp thoại Cài đặt tài khoản:
Với Outlook 2016, bạn vào File >> section Info >> Account Settings >> Account Settings…>> New…
Outlook như một phần của Office 365 (tên mới là Microsoft 365), trình hướng dẫn thiết lập mới không cho phép bạn thêm hai lần cùng một tài khoản. Tuy nhiên, bạn vẫn có thể làm như vậy khi sử dụng ứng dụng Mail. Làm theo các bước sau:
Bước 1: Chọn File >> section Info >> Account Settings >> Manage Profiles
Bước 2: Đóng Outlook
Bước 3: Trong hộp thoại mở ra, hãy chọn Email Accounts…
Bước 4: Trên tab Email, nhấn nút New…
Bạn có thể sử dụng trình hướng dẫn Auto Account Setup – Thiết lập Tài khoản Tự động. Tại đây bạn chỉ cần điền tên, địa chỉ email và mật khẩu của mình và Outlook sẽ cố gắng tìm các cài đặt cần thiết cho tài khoản của bạn.
Nếu không thành công, bạn có thể sử dụng tùy chọn cài đặt thủ công “Manually configure server settings or additional server types” .
Khi thiết lập tài khoản POP3 theo cách thủ công, hãy chuẩn bị sẵn chi tiết cấu hình máy chủ. Nhà cung cấp dịch vụ email của bạn có các thông số cần thiết.

Mẹo bổ sung: Trong khi định cấu hình tài khoản POP3, hãy tạo một bản sao trên máy chủ và tắt tùy chọn xóa dữ liệu sau 14 ngày.
>> Xem thêm các tính năng và chi phí email doanh nghiệp
3. Bắt đầu di chuyển thư mục email
Sau khi thêm tài khoản của bạn là tài khoản POP3. Tất cả các email trong thư mục Hộp thư đến của tài khoản IMAP đều được tải xuống. Mọi thư mục con mà bạn có và thư mục Sent – đã gửi của bạn sẽ không được tải xuống vì POP3 chỉ hỗ trợ tải xuống từ hộp thư chính (Inbox).
Để chuyển dữ liệu, chọn email hoặc thư mục mà bạn muốn có trong hộp thư POP3. Tiếp theo đó bạn bắt đầu lệnh sao chép hoặc di chuyển hoặc kéo và thả. Khi bạn kéo và thả email bằng chuột phải, bạn sẽ thấy tùy chọn move hoặc copy.
Lưu ý: Bạn không thể di chuyển hoặc sao chép Hộp thư đến hoặc Mục đã gửi. Đây là những thư mục đặc biệt, bạn sẽ phải chọn di chuyển từng email.

Để giữ đúng trạng thái đã đọc/chưa đọc/đã trả lời/đã chuyển tiếp của thư trong Hộp thư đến IMAP. Đầu tiên bạn nên để trống thư mục Hộp thư đến trong tài khoản POP3 để tránh trùng lặp.
Nếu bạn đang sử dụng Outlook 2013 hoặc Outlook 2016, bạn cũng phải di chuyển mọi dữ liệu kể cả Lịch, Liên hệ và Task nhiệm vụ trước khi xóa tài khoản email của mình. Để di chuyển (không sao chép!) các mục này, tốt nhất là bạn nên chuyển chế độ xem của mình sang Switch your view to a List View – Chế độ xem danh sách.
4. Xuất và nhập các quy tắc email (không bắt buộc)
Bạn muốn chuyển quy tắc email từ IMAP cũ sang POP3 hiện tại ?
Bạn nên xuất các quy tắc này trước khi xóa tài khoản IMAP. Đối với một số cấu hình nhất định, các quy tắc cho một tài khoản cụ thể có thể bị xóa khi xóa tài khoản.
Bạn có thể sao lưu các quy tắc của mình thông qua tùy chọn Rules and Alerts.

Việc xuất chúng sẽ tạo ra một tệp rwz mà sau này bạn có thể nhập lại qua cùng một hộp thoại đó. Bạn làm theo các bước sau:
Bước 1: Chọn File > Manage Rules & Alerts > Options > Export Rules…

Bước 2: Nhập quy tắc và chọn Move to folder
Sau khi nhập các quy tắc, bạn có thể cần phải liên kết lại tất cả các quy tắc vào đúng thư mục. Bằng cách sử dụng Move to folder.
Để thực hiện, hãy chọn quy tắc và sau đó nhấp vào liên kết thư mục màu xanh lam. Thao tác này sẽ mở một hộp thoại thư mục nơi bạn có thể chọn đúng thư mục cho quy tắc để chuyển thư đến.
Bước 3: Nếu các quy tắc hiển thị For other computer sau tên của chúng, bạn có thể xóa nó bằng cách nhấp đúp vào quy tắc đó và tắt tác vụ on this computer only.
Lưu ý: Khi sử dụng tài khoản POP3, các quy tắc được lưu trữ trong tệp pst của bạn. Vì vậy, nếu bạn tạo bản sao lưu tệp pst, bạn cũng sẽ tự động có bản sao lưu các quy tắc của mình.
>> Xem thêm: Tính năng và chi phí Google Workspace giải pháp email doanh nghiệp của Google.
5. Xóa tài khoản IMAP hiện tại
Sau khi tất cả dữ liệu của bạn đã được sao chép vào hộp thư POP3, bạn có thể xóa tài khoản IMAP một cách an toàn thông qua hộp thoại Account Settings mà bạn cũng đã truy cập ở mục 1.

Khi bạn sử dụng Outlook 2013 hoặc Outlook 2016, trước tiên bạn hãy đặt tệp pst của tài khoản POP3 làm kho lưu trữ mặc định trước khi xóa tài khoản IMAP. Cài đặt trên tab Data Files bằng cách chọn cửa hàng hộp thư POP3 (tệp pst) của bạn và sau đó nhấp vào Set as Default để cài làm mặc định.
Thay đổi kho lưu trữ hộp thư mặc định từ IMAP sang POP3 sẽ yêu cầu bạn khởi động lại Outlook. Sau khi khởi động lại, hãy quay lại hộp thoại Account Settings và xóa tài khoản IMAP.
Kết
Hi vọng các bước hướng dẫn chuyển từ IMAP sang POP3 của Outlook 2016 sẽ có ích cho bạn. Hoàn thành các bước này xong là bạn đã có thể sử dụng Outlook với tài khoản POP3. Chúc thành công!


