Công nghệ ngày càng phát triển việc ứng dụng họp trực tuyến dành cho các doanh nghiệp hay đơn giản là học online ứng dụng ngày càng nhiều. Như vậy làm sao để sử dụng Microsoft Team để tạo cuộc họp trực tuyến.
Trong bài viết này chúng ta cùng tìm hiểu cách sử dụng Microsoft Team nhé.
Tìm hiểu Microsoft Teams:
Nội dung chính
1. Cách tải Microsoft Teams trên máy tính
Bước 1: Truy cập vào trang Microsoft Teams > Chọn tải xuống cho máy tính.

Bước 2: Chọn tải xuống Teams.

2. Cách đăng ký Teams Online
Bước 1: Truy cập vào trang Microsoft Teams > Chọn đăng nhập.

Bước 2: Chọn tạo tài khoản.
Bước 3: Chọn Nhận địa chỉ email mới.

>> Xem thêm: Google Workspace tính năng và chi phí.
3. Tạo phòng họp trên Microsoft Teams
Bước 1: Tại giao diện chính của Microsoft Teams, chọn mục Nhóm.

Bước 2: Chọn Tham gia để tiến hành tạo nhóm của bạn.
Bước 3: Bắt đầu tạo nhóm mới, chọn Tạo nhóm 1. Nếu bạn được mời tham giá nhóm bạn nhập mã nhóm vào ô Nhập mã bên phải (2).
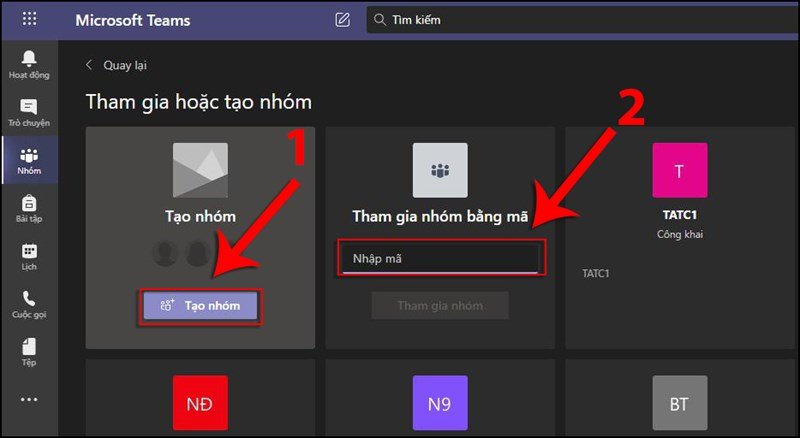
Bước 4: Sau khi tạo nhóm nhập các thông tin của nhóm bao gồm Tên nhóm (1), Mô tả (2) và thiết lập Quyền riêng tư (3) của nhóm bằng cách chọn mũi tên bên phải để hiển thị 2 tùy chọn quyền riêng tư: Công khai hoặc Riêng tư.
Bước 5: Nhập tên để thêm các thành viên vào nhóm sau khi nhập tên nhấn vào nút Thêm hoặc nhấn Bỏ qua nếu bạn muốn thêm thành viên sau.
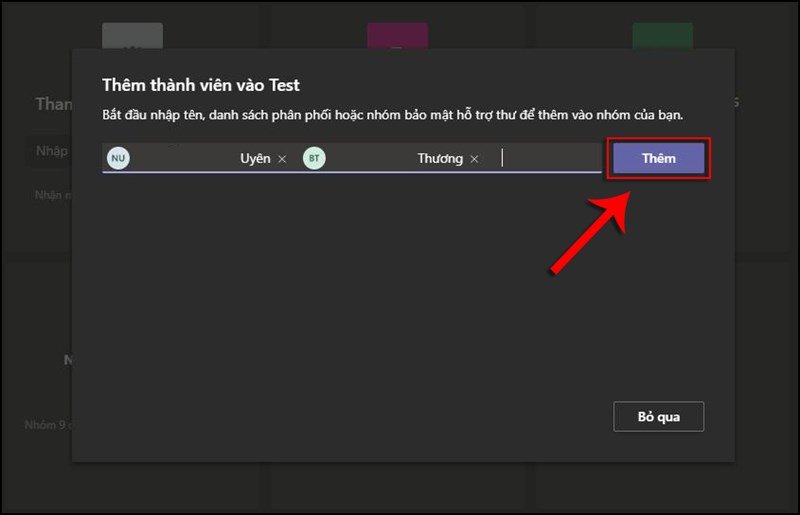
>> Xem thêm: Cài đặt một số tính năng Onedrive dành cho quản trị viên.
Bước 6: Sau khi nhập tên nhóm cuối cùng chọn Đóng để hoàn tất việc tạo nhóm.
Nhân vào nút biểu tượng 3 dấu chấm để chia sẻ phòng họp ở bên phải tên phòng họp > Chọn Nhận liên kết đến nhóm.
Chọn Sao chép và gửi đường link đến những người mà bạn muốn chia sẻ phòng họp.
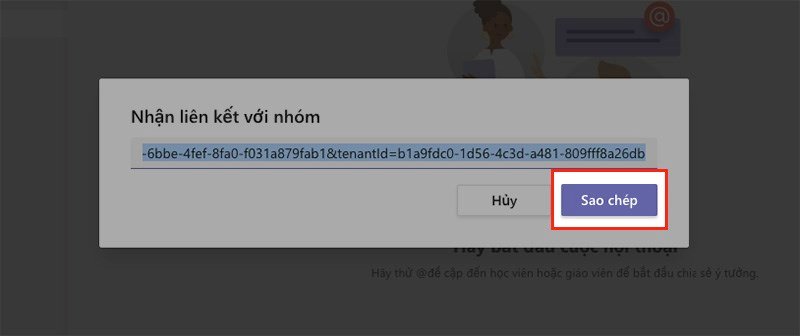
>>Xem thêm: Email doanh nghiệp an toàn chất lượng, bộ công cụ làm việc và lưu trữ hiệu quả.
4. Tạo lịch học trên Teams
Bước 1: Trên trang giao diện của Microsoft Teams, chọn Lịch trên thanh công cụ bên trái.

Bước 2: Chọn cuộc họp mới để lên lịch.
Bước 3: Nhập tên cuộc họp và thêm các người tham dự.

Bước 4: Chọn thời gian bắt đầu và kết thúc cuộc họp.

Bước 6: Chọn Kênh (nhóm) tổ chức cuộc họp.
Bước 7: Thêm vị trí để nhắc nhở vị trí của bạn. Sau đó nhập Mô tả cuộc họp (2) bên dưới. (Không bắt buộc).

Bước 8: Cuối cùng nhấn Gửi để hoàn tất việc tạo lịch họp.
Như vậy MMTechnology chia sẻ với các bạn cách sử dụng Microsoft Teams chi tiết.
Chúc các bạn thành công!


