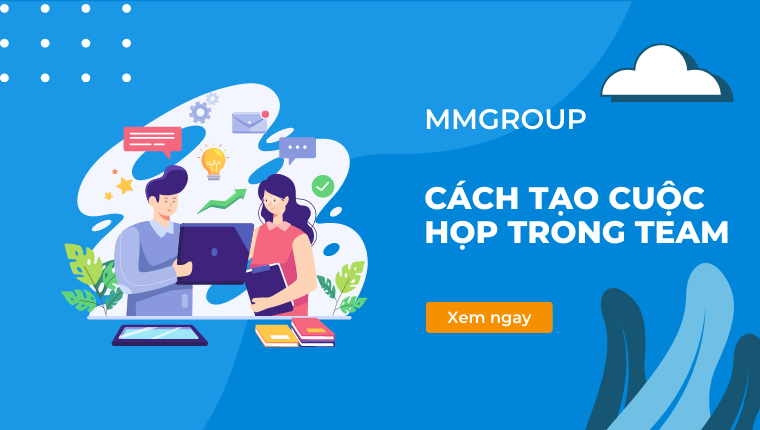Microsoft Teams cung cấp các công cụ và tính năng để tạo ra một môi trường làm việc kết hợp, cho phép người dùng trò chuyện, gặp gỡ, họp và làm việc cùng nhau từ xa. Ứng dụng này được sử dụng rộng rãi trong việc thiết lập các cuộc họp, dạy học trực tuyến… Như vậy làm thế nào để tạo cuộc họp trong Teams?
Cùng MMGROUP tìm hiểu chi tiết trong bài viết này.
Nội dung chính
1. Cách tạo cuộc hop trên Microsoft Teams trên máy tính
Để tạo cuộc họp trong Microsoft Teams trên máy tính, bạn có thể làm theo các bước sau:
Bước 1: Mở ứng dụng Microsoft Teams trên máy tính của bạn. Nếu chưa cài đặt, bạn có thể tải về và cài đặt từ trang web chính thức của Microsoft.
Bước 2: Đăng nhập vào tài khoản Microsoft Teams của bạn. Nếu bạn chưa có tài khoản, bạn có thể tạo một tài khoản mới miễn phí.
Bước 3: Trên thanh bên trái, bạn sẽ thấy các mục dẫn điều hướng như “Hộp thư đến”, “Teams”, “Lịch”, vv. Nhấp vào mục “Lịch” để mở lịch hẹn của bạn.
Bước 4: Trên giao diện Lịch, bạn sẽ thấy nút “Tạo cuộc họp” hoặc biểu tượng “+” ở góc trên cùng bên phải. Nhấp vào đó để tạo cuộc họp mới.
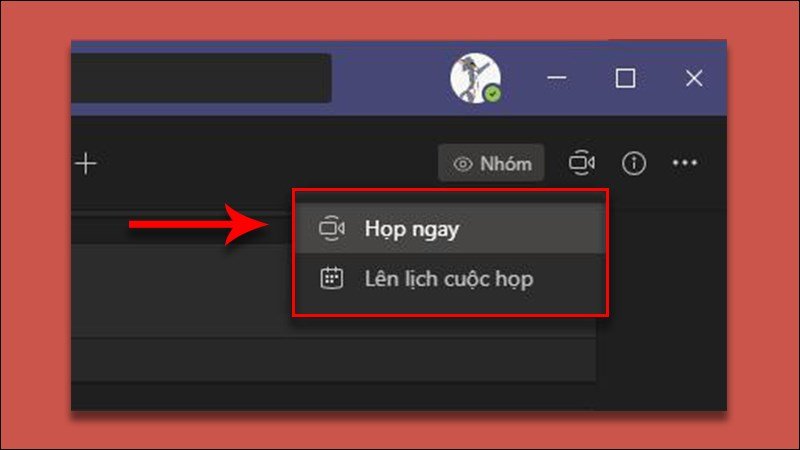
Bước 5: Trên trang Tạo cuộc họp, bạn có thể điền các thông tin cần thiết như tiêu đề cuộc họp, ngày giờ bắt đầu và kết thúc, và mô tả cuộc họp.
Bước 6: Bạn có thể chọn thêm người tham gia vào cuộc họp bằng cách nhập tên hoặc địa chỉ email của họ vào ô “Thêm người”.

Bước 7: Sau khi điền đầy đủ thông tin và chọn người tham gia, nhấp vào nút “Lưu” hoặc “Tạo” để tạo cuộc họp.
Bước 8: Cuộc họp sẽ được tạo và sẽ xuất hiện trong lịch của bạn. Bạn có thể nhấp vào cuộc họp để xem thông tin chi tiết hoặc chỉnh sửa cuộc họp nếu cần thiết.
Bước 9: Để tham gia vào cuộc họp vào thời gian đã định, bạn chỉ cần nhấp vào cuộc họp trong lịch của bạn và sau đó nhấp vào nút “Tham gia cuộc họp”.
Đó là cách tạo cuộc họp trong Microsoft Teams trên máy tính. Bạn có thể tùy chỉnh các thiết lập và chia sẻ liên kết cuộc họp với người tham gia để họ có thể tham gia dễ dàng.
>>Xem ngay: 10 tính năng tuyệt vời trong Microsoft Teams
2. Tạo cuộc họp Teams trên điện thoại
Để tạo cuộc họp trong Microsoft Teams trên điện thoại, bạn có thể làm theo các bước sau:
Bước 1: Tải và cài đặt ứng dụng Microsoft Teams từ cửa hàng ứng dụng trên điện thoại của bạn (Google Play Store cho Android hoặc App Store cho iOS).
Bước 2: Mở ứng dụng Microsoft Teams trên điện thoại của bạn và đăng nhập vào tài khoản của mình. Nếu bạn chưa có tài khoản, bạn có thể tạo một tài khoản mới miễn phí.
Bước 3: Trên thanh điều hướng dưới cùng, hãy chắc chắn rằng bạn đang ở trong tab “Hội thoại”. Nếu không, hãy chuyển sang tab “Hội thoại” bằng cách chạm vào biểu tượng chat ở góc dưới bên trái.
Bước 4: Chạm vào nút “Bắt đầu cuộc trò chuyện mới” ở góc dưới bên phải của màn hình. Nút này có biểu tượng một hình dáng một chiếc bút viết.

Bước 5: Chọn người hoặc nhóm mà bạn muốn mời tham gia cuộc họp. Bạn có thể tìm kiếm người dùng hoặc chọn từ danh sách liên hệ của mình.
Bước 6: Gõ nội dung và mô tả của cuộc họp trong phần tin nhắn.
Bước 7: Chạm vào nút gửi (biểu tượng một mũi tên đi lên) để gửi lời mời cuộc họp.

Bước 8: Trong cuộc trò chuyện, chạm vào biểu tượng hình máy ảnh để chuyển sang chế độ cuộc gọi video.
Bước 9: Khi cuộc họp đã bắt đầu, bạn có thể chờ đợi người tham gia khác tham gia vào cuộc họp hoặc gửi lời mời tham gia nếu bạn là chủ cuộc họp.
>>Xem ngay: Các lỗi thường gặp trong Teams.
Đó là cách tạo cuộc họp trong Microsoft Teams trên điện thoại. Bạn cũng có thể sử dụng các tính năng khác như chia sẻ màn hình, gửi tệp tin, và ghi âm cuộc họp từ ứng dụng Microsoft Teams trên điện thoại của bạn.
3. Tham khảo thêm: Mua Microsoft Teams tại Mật Mã
Do đó, suốt nhiều năm MMGROUP luôn được các doanh nghiệp bình chọn là nhà cung cấp dịch vụ email uy tín và hiệu quả nhất.
- VP giao dịch: 19A Cộng Hòa, Phường 12, quận Tân Bình, TPHCM
- Website: https://mmgroup.vn/
Chúc các bạn thành công!