Theo các báo cáo mới nhất do Microsoft công bố, số lượng người dùng Microsoft Teams đã tăng lên đến 320 triệu người.
Sau khoảng thời gian xảy ra đại dịch, nhiều doanh nghiệp vẫn duy trì mô hình làm việc từ xa, tổ chức các cuộc họp trực tuyến để tạo sự liên kết giữa các thành viên trong doanh nghiệp.
Microsoft Teams không chỉ có tính năng họp trực tuyến mà còn tích hợp nhiều tính năng khác như: chia sẻ tệp, cộng tác, trò chuyện…
Trong bài viết này, chúng tôi sẽ giới thiệu đến bạn chi tiết hơn về Teams Meeting là gì? Tổng hợp các tính năng nổi bật của Teams Meeting và cách thức tham gia cuộc họp trực tuyến.
Cùng tìm hiểu!
Nội dung chính
1. Teams Meeting là gì?
Teams Meeting là một tính năng quan trọng trong Microsoft Teams. Teams Meeting cung cấp một không gian trực tuyến cho việc tổ chức cuộc họp, hội nghị và giữa các thành viên nhóm.
Người dùng có thể triển khai các cuộc họp trực tuyến bằng âm thanh hoặc video một cách dễ dàng.
Trong Teams Meeting, bạn không cần phải là thành viên của một tổ chức hoặc có tài khoản Teams để tham gia cuộc họp Teams. Bạn chỉ cần xem thông báo mời và tuân theo hướng dẫn để kết nối vào cuộc họp. Việc này làm cho quá trình tham gia trở nên đơn giản và thuận tiện, kể cả khi bạn không sử dụng Teams thường xuyên.
2. Tổng hợp các tính năng của Teams Meeting
Teams Meeting tích hợp hàng loạt các tính năng nổi bật để thiết lập cuộc họp trực tuyến một cách dễ dàng như:
2.1 Lên lịch và chia sẻ cuộc họp
Lên lịch cuộc họp là quá trình đặt thời gian, ngày, và thông tin liên quan cho một cuộc họp hoặc sự kiện cụ thể.
Trong Teams Meeting, bạn có thể lên lịch bằng cách như sau:
Bước 1: Truy cập giao diện Lịch >> Cuộc họp mới
Bước 2: Chọn khoảng thời gian bạn muốn lên lịch cuộc họp. Bạn cũng có thể sử dụng tính năng trợ lý lập lịch biểu để xem múi giờ, lịch của người tham dự trong các khoảng thời gian khác nhau.

Bước 3: Sau khi bạn điền xong các thông tin chọn Lưu để hoàn tất việc lên lịch và mời người dự vào cuộc họp.
2.2 Mời người tham dự
Ngoài các thành viên có trong tổ chức, Teams Meeting cũng cho phép bạn có thể mời bất kỳ ai vào tham dự cuộc họp bằng cách sử dụng địa chỉ email. Các bước mời người tham dự như sau:
Bước 1: Bạn truy cập Thêm người tham dự bắt buộc. Nếu có người nào là người tham dự tùy chọn, hãy chọn Tùy chọn thay vào đó.
Bước 2: Nhập địa chỉ email đầy đủ của người tham dự >> chọn Mời. Sau khi gửi lời mời người dùng sẽ nhận được email có liên kết đến cuộc họp.
>> Xem thêm: Microsoft Teams Essentials là gì? Có gì đặc biệt so với Microsoft Teams miễn phí?
2.3 Thiết lập không gian chung
Together Mode (chế độ không gian chung) là một tính năng khá thú vị trong Teams Meeting. Người dùng có thể chọn không gian chung có sẵn trong Teams hoặc thiết lập một không gian mới. Lúc này, tất cả các giao diện người dùng đều sẽ được hiển thị chung ngay trên một màn hình, làm cuộc họp trực tuyến trở nên thú vị hơn.
Lưu ý: Chế độ Together Mode sẽ chỉ hiển thị cho dưới 50 người tham gia.
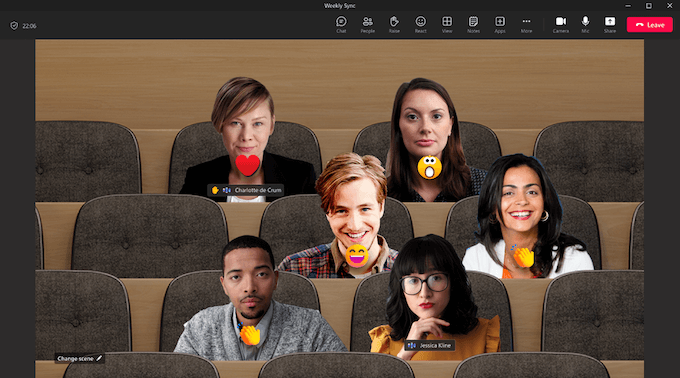
2.4 Cộng tác cùng nhau
Khi họp trực tuyến cùng nhau, người dùng cũng có thể sử dụng tính năng Microsoft Whiteboard để vẽ, nhập và tương tác trực tiếp với nội dung được chia sẻ trong cuộc họp Teams.
Nhờ vào tính năng này, mọi người trong một nhóm có thể thoải mái thảo luận, chia sẻ ý kiến.
Để chia sẻ bảng trắng trong cuộc họp, bạn cần chọn:
- Chọn biểu tượng Chia sẻ trong giao diện Teams >> chọn Microsoft Whiteboard
- Sau đó, chế độ bảng trắng sẽ hiển thị, bạn có thể chọn mẫu hiện có hoặc bắt đầu tạo từ một mẫu mới.

2.5 Tham gia cuộc họp mọi thiết bị
Trong Microsoft Teams, người dùng có thể tham dự cuộc họp ở bất cứ thiết bị nào như giao diện web, thiết bị di động. Đồng thời cũng có thể chia sẻ dữ liệu, nội dung dễ dàng.
Nếu tham gia từ máy tính, bạn có thể sử dụng trình duyệt web hoặc ứng dụng Microsoft Teams để đăng nhập và tham dự.
Hoặc nếu bạn sử dụng thiết bị di động, bạn có thể tải và cài đặt ứng dụng Microsoft Teams sao cho phù hợp với hệ điều hành iOS và Android.
>>Xem thêm: Ứng dụng Microsoft Viva mang trải nghiệm làm việc thêm một tầm cao mới.
2.6 Kết nối PowerPoint Live khi thuyết trình
PowerPoint Live là một tính năng trong Microsoft Teams được thiết kế để tương tác trong các cuộc họp trực tuyến.
Người thuyết trình có thể chia sẻ file PowerPoint cho tất cả những người tham dự cùng theo dõi. Ở chế độ diễn giả, PowerPoint sẽ hiển thị cùng với danh mục chú thích để người thuyết trình dễ dàng theo dõi.
Cách để chia sẻ một bài thuyết trình như sau:
- Trong danh mục Chia sẻ chọn PowerPoint Live
- Chọn tệp bạn muốn chia sẻ qua OneDrive hoặc trên máy tính

- Nếu bản trình bày của bạn đã mở trong PowerPoint trên Windows hoặc Mac, bạn truy cập vào tệp và chọn (Present in Teams) Trình bày trong Teams.
- Lúc này, các trang chiếu của bạn sẽ xuất hiện trong giao diện Teams, đi kèm với các ghi chú bên cạnh.
2.7 Làm việc cùng nhau qua Excel Live
Tương tự như PowerPoint Live, Excel Live là một tính năng cộng tác trong Microsoft Teams. Các thành viên trong nhóm có thể cùng nhau chỉnh sửa tài liệu Excel trong giao diện Teams.
Khi chia sẻ Excel Live, người tham dự có thể theo dõi được các chỉnh sửa, sử dụng điều khiển thu nhỏ và phóng to để thuận tiện trong việc theo dõi các số liệu
Để chia sẻ một trang tính Excel, bạn cần thao tác như sau:
- Mở Microsoft Teams và tham gia cuộc họp hiện có hoặc bắt đầu cuộc họp mới với các thành viên nhóm của bạn.
- Trong mục Chia sẻ chọn Excel Live
- Chọn file Excel mà bạn muốn chia sẻ trong cuộc họp

- Chọn Chia sẻ để cấp quyền truy cập cho các thành viên có thể chỉnh sửa và cộng tác trong cuộc họp của bạn.
Một số lưu ý cho tính năng Excel Live
- Bạn có thể chia sẻ sổ làm việc Excel bằng cách sử dụng Teams trên web. Tính năng Excel Live trên thiết bị di động không khả dụng.
- Bạn sẽ cần có quyền chia sẻ đầy đủ cho một tệp khi trình bày.
- Excel Live được hỗ trợ cho các cuộc họp có từ 25 người trở xuống.
>>Xem ngay: So sánh SharePoint và Google Drive tính năng chi tiết.
2.8 Ghi lại cuộc họp
Bản ghi cuộc họp là quá trình bạn ghi lại toàn bộ cuộc họp bao gồm âm thanh, video hoặc thậm chí là các phần thảo luận trong cuộc họp. Tính năng này hữu ích khi bạn muốn lưu trữ nội dung cuộc họp hoặc chia sẻ lại với những người không tham gia trực tiếp.
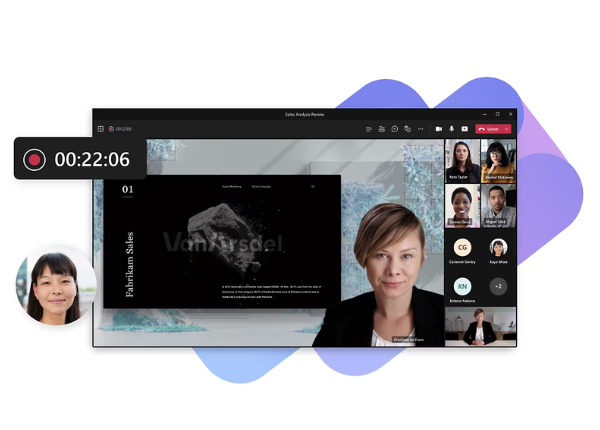
Trong giao diện của Microsoft Teams, khi triển khai cuộc họp trực tuyến, người tổ chức cuộc họp có thể thiết lập tính năng ghi lại cuộc họp.
Trong giao diện Teams truy cập vào biểu tượng dấu ba chấm, sau đó chọn Bắt đầu ghi. Sau khi thiết lập thành công, mọi người trong cuộc họp sẽ được thông báo rằng quá trình ghi và bản ghi đã bắt đầu. Khi hoàn tất cuộc họp, bạn có thể chọn Dừng ghi để kết thúc.
Lưu ý:
- Bạn không thể thực hiện nhiều bản ghi của cùng một cuộc họp. Nếu một người bắt đầu ghi lại một cuộc họp, bản ghi đó sẽ được lưu trữ trên đám mây và mọi người đều có thể truy cập.
- Người tham dự cuộc họp có tùy chọn xem bản ghi trong cuộc họp.
>>Xem thêm: Microsoft Booking ứng dụng đặt lịch hẹn trong công việc.
2.9 Lên lịch các cuộc họp định kỳ
Microsoft Teams hỗ trợ người dùng có thể lên lịch các cuộc họp định kỳ, là những cuộc họp cố định và lặp đi lặp lại thường xuyên.
Để cài đặt các cuộc họp định kỳ, trong khi lên lịch cuộc họp, bạn chọn vào ô “Does not repeat”. Sau đó chọn các tùy chọn lặp lại theo tuần, tháng, năm hoặc theo kế hoạch… và chọn Lưu.
3. Hướng dẫn cách tham gia cuộc họp Teams Meeting
Để bắt đầu tham gia cuộc họp Teams Meeting, bạn có thể tham gia bằng các thao tác như sau:
3.1 Tham gia bằng liên kết
Khi bạn nhận được một liên kết về cuộc họp trực tuyến, bạn có thể tham gia bằng cách nhấn vào liên kết.
Nếu không có tài khoản Teams bạn có thể chọn nhập tên của mình để tham gia cuộc họp. Nếu đã có tài khoản, bạn chỉ cần Đăng nhập và tham dự cuộc họp.
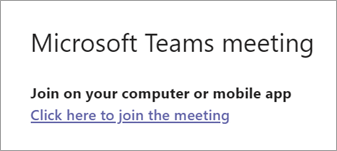
3.2 Tham gia từ lịch hoặc ID
Cuộc họp đã được lên lịch sẽ hiển thị chi tiết trong giao diện lịch của Microsoft Teams. Để tham gia, bạn chỉ cần truy cập vào Lịch chọn Tham gia.
Hoặc một cách khác, bạn có thể đăng nhập bằng ID cuộc họp. ID thường sẽ là một dãy số kết hợp với mật khẩu (nếu có).
Trong giao diện Lịch bạn chọn Tham gia bằng ID
Nhập dãy số ID và mật khẩu (nếu có) và chọn Tham gia cuộc họp
Để tìm thấy ID cuộc họp và mật khẩu, bạn cần mở thông báo cuộc họp trong email. Ở cuối thông báo bạn sẽ thấy ID và mật khẩu được hiển thị.

3.3 Tham gia cuộc họp từ một kênh
Nếu cuộc họp diễn ra trong một kênh, bạn sẽ thấy thông báo cuộc họp được hiển thị. Người tham dự chỉ cần chọn Tham gia cuộc họp.
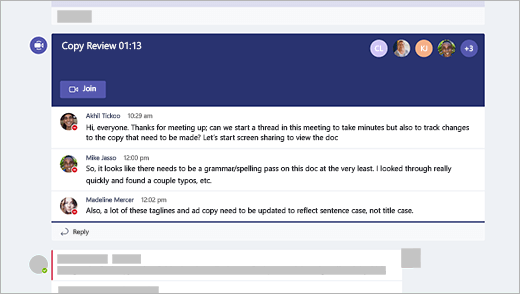
3.4 Tham gia cuộc họp từ cuộc trò chuyện
Khi tham dự cuộc họp từ giao diện cuộc trò chuyện. Bạn chỉ cần nhấp vào biểu tượng Tham gia bên góc phải màn hình.
![]()
Kết luận
Trên đây là tổng hợp các tính năng nổi bật và cách tham gia cuộc họp trong Teams Meeting. Hy vọng rằng bạn sẽ tận dụng trọn các tính năng này để tạo cuộc họp trực tuyến hiệu quả và thú vị.
Xem thêm video hữu ích:


