Nhắc đến việc chuyển đổi tài liệu từ Word sang PowerPoint, chắc chắn bạn đã phải tốn thời gian rất nhiều cho việc sao chép và dán văn bản một cách thủ công. Bạn sẽ phải dành thời gian để tùy chỉnh kích thước, định dạng, hình ảnh sao cho hợp lý.
Nếu bạn đang sử dụng Word và PowerPoint, chúng tôi sẽ hướng dẫn bạn mẹo chuyển đổi tài liệu chỉ với vài thao tác đơn giản nhất.
Nội dung chính
Bước 1: Định dạng văn bản
Mở tài liệu (Word) mà bạn muốn chuyển đổi thành bản trình bày (PowerPoint). Để việc chuyển đổi được thành công bạn phải đảm bảo rằng trong file này chỉ chứa văn bản. Các văn bản phải được định dạng rõ ràng bao gồm: tiêu đề, tiêu đề 1, tiêu đề 2, văn bản thường…
Để định dạng tiêu đề, nhấp vào Home và sử dụng Styles để định dạng nội dung của Word.

Hình ảnh mô tả cách định dạng văn bản:
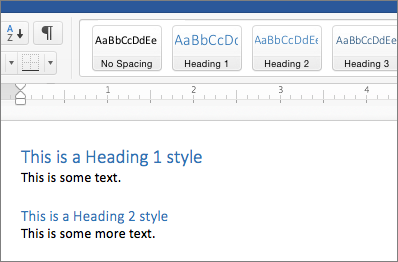
Một số mẹo để định dạng văn bản:
Tiêu đề 1 (Heading 1) là tiêu đề trang chiếu, tiêu đề 2 (Heading 2) văn bản trang chiếu, tiêu đề 3 (Heading 3) là những văn bản phụ hoặc dấu gạch đầu dòng.
Cách chuyển tài liệu này sẽ không hoạt động hiệu quả với hình ảnh. Nếu văn bản của bạn có hình ảnh và bạn muốn thêm chúng vào PowerPoint, thì bạn nên thêm theo cách thủ công.
>>Xem thêm: Bảng giá Microsoft 365 chi tiết.
Bước 2: Xuất tệp sang PowerPoint
Để có thể chuyển tài liệu từ Word sang PowerPoint bạn làm theo các bước sau:
Chọn Tệp >> Xuất >> Xuất sang bản trình bày PowerPoint

Bước 3: Tùy chọn thiết kế PowerPoint
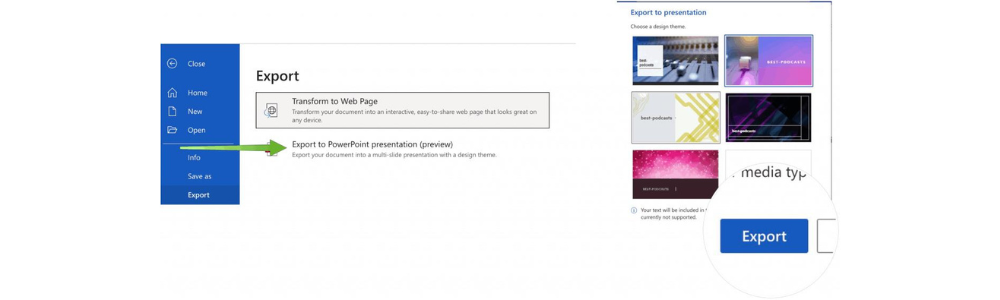
Trong cửa sổ Xuất sang bản trình bày PowerPoint , bạn cần chọn chủ đề thiết kế cho bản trình bày của bạn, rồi chọn Xuất. Sau khi đã chọn chủ đề thành công, Word sẽ xuất và chuyển đổi tài liệu, áp dụng chủ đề thiết kế bạn đã chọn.

Bước 4: Mở bản trình bày (PowerPoint)
Sau khi chuyển đổi hoàn tất, chọn Mở bản trình bày (PowerPoint) để xem lại thiết kế và tùy chỉnh một vài chỗ sao cho hợp lý. Bản trình bày đã được chuyển đổi sẽ lưu vào thư mục gốc của OneDrive.
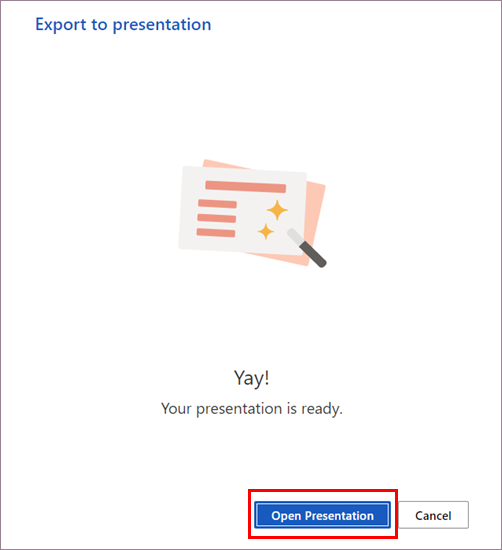
Một số lưu ý nhỏ về mẹo chuyển tài liệu từ Word sang PowerPoint
- Tính năng này hiện chỉ hỗ trợ cho văn bản có ngôn ngữ tiếng Anh. Các ngôn ngữ khác có thể chưa được tối ưu hóa với tính năng này.
- Tính năng này không sẵn dùng trong trình duyệt Internet Explorer hoặc Safari.
Như vậy, bạn đã hoàn thành quá trình chuyển đổi tài liệu từ Word sang PowerPoint chỉ với vài thao tác đơn giản.
>> Xem thêm: Microsoft Office và Microsoft 365: doanh nghiệp nên mua gói nào?
Có thể nói, việc tích hợp trí tuệ nhân tạo (AI) trong cách chuyển tài liệu đơn giản nhất từ Word sang PowerPoint, giúp ích cho bạn tiết kiệm thời gian và công sức trong việc sao chép và dán nội dung. Thay vào đó, bạn chỉ cần sử dụng tính năng có sẵn để để đồng bộ và hiển thị tài liệu trong slide PowerPoint.
Chúc bạn thành công!
Tham khảo các bước thực hiện thông qua video sau:
Nguồn: Microsoft


